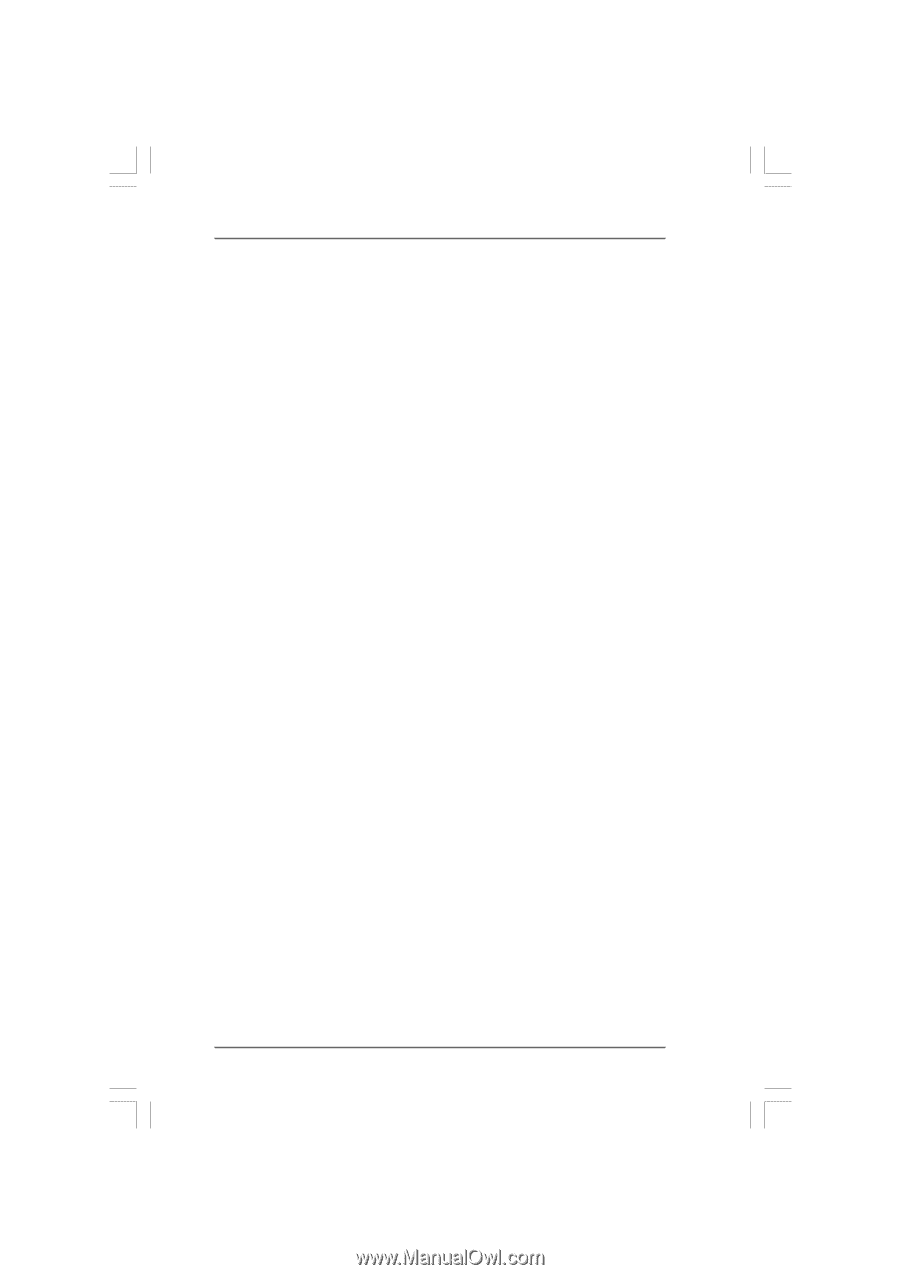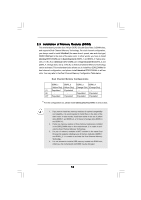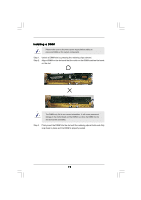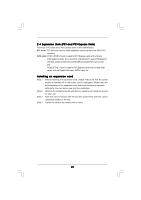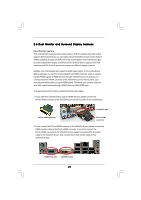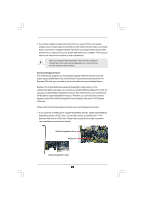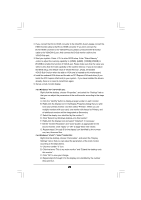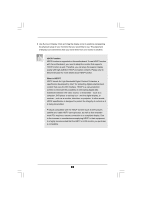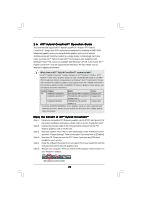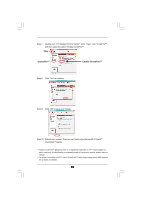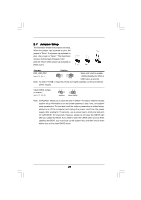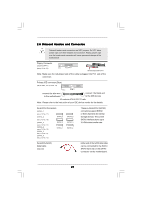ASRock A780FullDisplayPort User Manual - Page 23
For Windows, XP / XP 64-bit OS, Vista, Vista, bit OS
 |
View all ASRock A780FullDisplayPort manuals
Add to My Manuals
Save this manual to your list of manuals |
Page 23 highlights
2. If you connect the DVI-to-HDMI converter to the VGA/DVI-D port, please connect the HDMI monitor cable to the DVI-to-HDMI converter. If you don't connect the DVI-to-HDMI converter to the VGA/DVI-D port, please connect the DVI-D monitor cable to the VGA/DVI-D port. And connect the D-Sub monitor cable to the VGA/D-Sub port. 3. Boot your system. Press to enter BIOS setup. Enter "Share Memory" option to adjust the memory capability to [32MB], [64MB], [128MB] [256MB] or [512MB] to enable the function of VGA/D-sub. Please make sure that the value you select is less than the total capability of the system memory. If you do not adjust the BIOS setup, the default value of "Share Memory", [Auto], will disable VGA/D-Sub function when the add-on VGA card is inserted to this motherboard. 4. Install the onboard VGA driver and the add-on PCI Express VGA card driver (if you install the PCI Express VGA card) to your system. If you have installed the drivers already, there is no need to install them again. 5. Set up a multi-monitor display. For Windows® XP / XP 64-bit OS: Right click the desktop, choose "Properties", and select the "Settings" tab so that you can adjust the parameters of the multi-monitor according to the steps below. A. Click the "Identify" button to display a large number on each monitor. B. Right-click the display icon in the Display Properties dialog that you wish to be your primary monitor, and then select "Primary". When you use multiple monitors with your card, one monitor will always be Primary, and all additional monitors will be designated as Secondary. C. Select the display icon identified by the number 2. D. Click "Extend my Windows desktop onto this monitor". E. Right-click the display icon and select "Attached", if necessary. F. Set the "Screen Resolution" and "Color Quality" as appropriate for the second monitor. Click "Apply" or "OK" to apply these new values. G. Repeat steps C through E for the diaplay icon identified by the number one, two, three and four. For Windows® VistaTM / VistaTM 64-bit OS: Right click the desktop, choose "Personalize", and select the "Display Settings" tab so that you can adjust the parameters of the multi-monitor according to the steps below. A. Click the number "2" icon. B. Click the items "This is my main monitor" and "Extend the desktop onto this monitor". C. Click "OK" to save your change. D. Repeat steps A through C for the display icon identified by the number three and four. 23