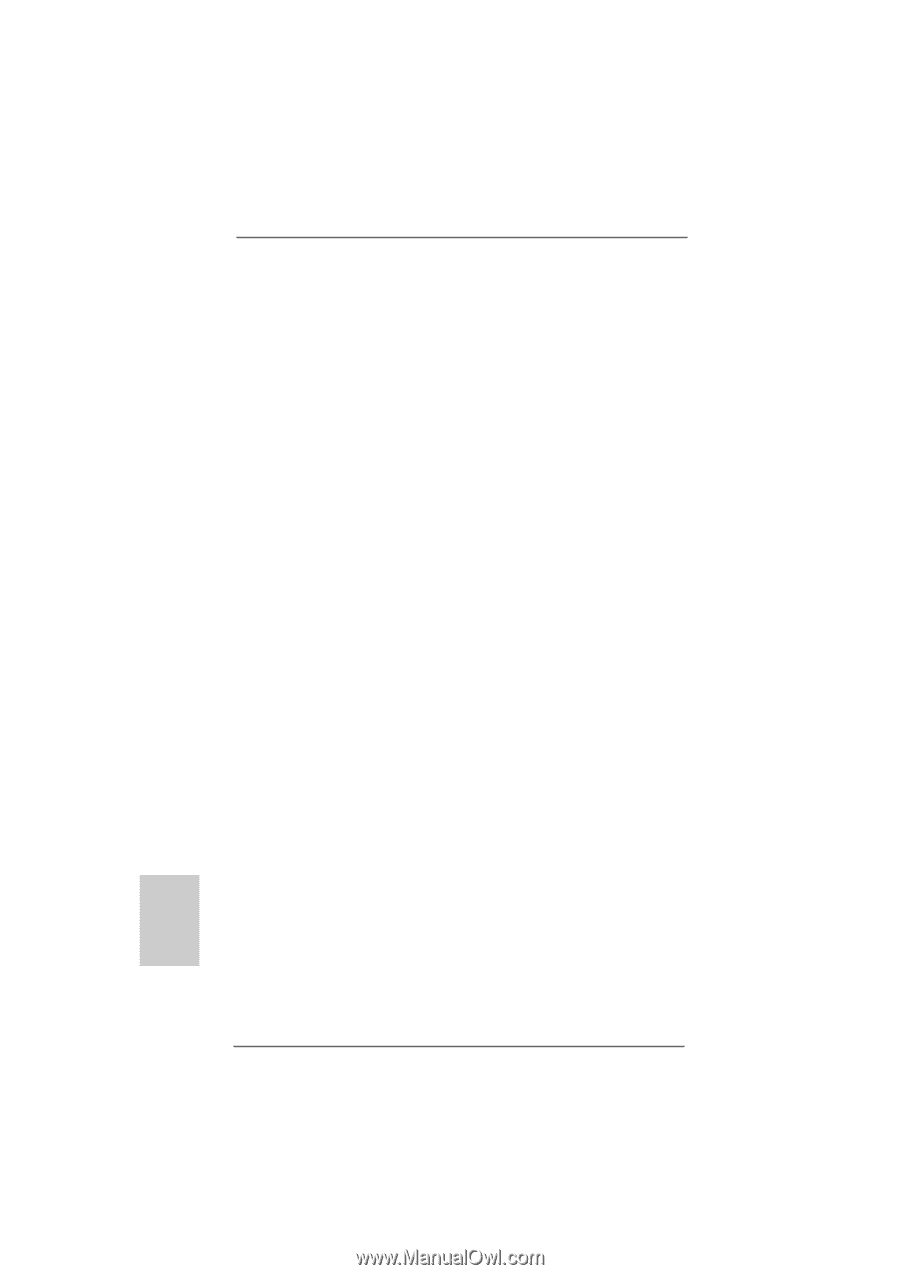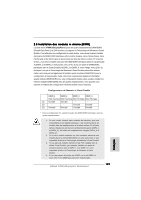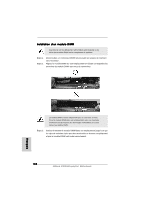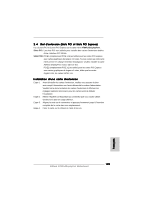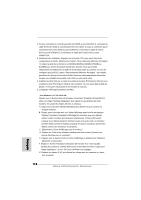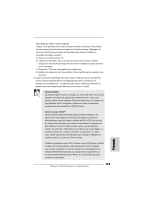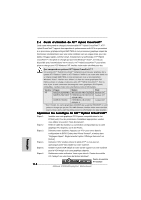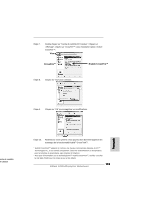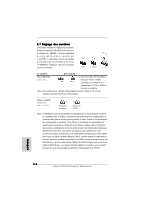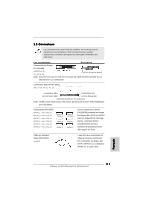ASRock A780FullDisplayPort Quick Installation Guide - Page 112
Pour Windows, XP / XP 64-bit OS
 |
View all ASRock A780FullDisplayPort manuals
Add to My Manuals
Save this manual to your list of manuals |
Page 112 highlights
2. Si vous connectez le convertisseur DVI vers HDMI au port VGA/DVI-D, connectez le câble de l'écran HDMI au convertisseur DVI vers HDMI. Si vous ne connectez pas le convertisseur DVI vers HDMI au port VGA/DVI-D, connectez le câble de l'écran DVI-D au port VGA/DVI-D. Et connectez le câble de l'écran D-Sub au port VGA/D-Sub. 3. Rallumez votre ordinateur. Appuyez sur la touche pour ouvrir l'écran de configuration du BIOS. Sélectionnez l'option "Share Memory (Mémoire Partagée) "et réglez la taille de la mémoire sur [32MB], [64MB], [128MB], [256MB] ou [512MB] pour activer la fonction VGA/D-sub. Assurez-vous que la taille sélectionnée est inférieure à la taille de la mémoire totale du système. Si vous ne configurez pas le BIOS, l'option "Share Memory (Mémoire Partagée) " sera réglée par défaut sur [Auto] et la fonction VGA/D-Sub sera automatiquement désactivée lorsque vous installez la nouvelle carte VGA sur votre carte mère. 4. Installez le pilote VGA sur la carte et le pilote de la carte PCI Express VGA (si vous installez la carte PCI Express VGA) à votre système. Si vous avez déjà installé les pilotes, il n'est point nécessaire de les installer à nouveau. 5. Configurez l'affichage à plusieurs moniteur. Pour Windows® XP / XP 64-bit OS: Cliquez avec le bouton droit sur le bureau, choisissez "Properties (Propriétés)"et allez sur l'onglet "Settings (Réglages)" pour ajuster les paramètres du multimoniteur en suivant les étapes décrites ci-dessous. A. Cliquez sur le bouton "Identify (Identifier)"pour afficher un gros numéro sur chaque moniteur. B. Cliquez avec le bouton droit sur l'icône d'affichage dans la boîte de dialogue "Display Properties (Propriétés d'affichage)"du moniteur que vous désirez utiliser comme moniteur principal puis sélectionnez "Primary (Principal)". Lorsque vous utilisez plusieurs moniteurs avec une seule carte, un moniteur doit être défini comme le moniteur principal; les autres moniteurs doivent être définis comme des moniteurs secondaires. C. Sélectionnez l'icône d'affichage avec le numéro 2. D. Cliquez sur "Extend my Windows desktop onto this monitor (Ajouter mon bureau Windows sur ce moniteur)". E. Cliquez avec le bouton droit sur l'icône d'affichage et sélectionnez "Attached (Attaché)" si nécessaire. F. Réglez la "Screen Resolution (résolution de l'écran)" et la "Color Quality (qualité des couleurs)" comme désiré pour le deuxième moniteur. Cliquez sur "Apply (Appliquer) " ou sur "OK" pour confirmer ces réglages. G. Répétez les étapes C à E en utilisant les icônes avec les numéros un, deux, trois et quatre. Français 112 ASRock A780FullDisplayPort Motherboard