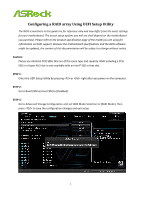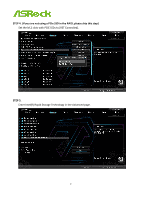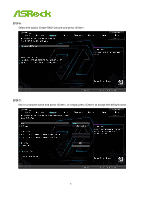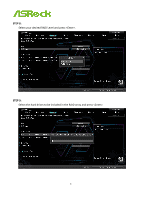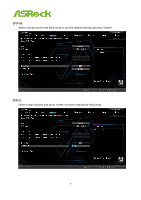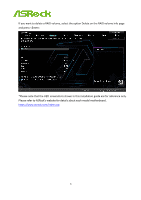ASRock C621A WS RAID Installation Guide
ASRock C621A WS Manual
 |
View all ASRock C621A WS manuals
Add to My Manuals
Save this manual to your list of manuals |
ASRock C621A WS manual content summary:
- ASRock C621A WS | RAID Installation Guide - Page 1
array Using UEFI Setup Utility The BIOS screenshots in this guide are for reference only and may differ from the exact the product specification page of the model you are using for information on RAID support. Because the motherboard specifications and the BIOS software might be updated, the content - ASRock C621A WS | RAID Installation Guide - Page 2
STEP 4. (If you are not using a PCIe SSD in the RAID, please skip this step) Set the M.2 slots with PCIE SSDs to [RST Controlled]. STEP 5. Enter Intel(R) Rapid Storage Technology in the Advanced page. 2 - ASRock C621A WS | RAID Installation Guide - Page 3
STEP 6: Select the option Create RAID Volume and press . STEP 7: Key-in a volume name and press , or simply press to accept the default name. 3 - ASRock C621A WS | RAID Installation Guide - Page 4
STEP 8: Select your desired RAID Level and press . STEP 9: Select the hard drives to be included in the RAID array and press . 4 - ASRock C621A WS | RAID Installation Guide - Page 5
STEP 10: Select a stripe size for the RAID array or use the default setting and press . STEP 9: Select Create Volume and press to start creating the RAID array. 5 - ASRock C621A WS | RAID Installation Guide - Page 6
a RAID volume, select the option Delete on the RAID volume info page and press . *Please note that the UEFI screenshots shown in this installation guide are for reference only. Please refer to ASRock's website for details about each model motherboard. https://www.asrock.com/index.asp 6 - ASRock C621A WS | RAID Installation Guide - Page 7
RAID BIOS setup, please follow the steps below. STEP 1 Please download the drivers from ASRock's website (https://www.asrock.com/index.asp) and unzip the files to a USB flash drive or copy the files from ASRock's motherboard support CD. STEP 2 Press at system POST to launch the boot menu and - ASRock C621A WS | RAID Installation Guide - Page 8
STEP 3 (If the drive that you plan to install Windows is available, please go to STEP 6) If during the Windows installation process the target drive is not available, please click . STEP 4 Click to find the driver on your USB flash drive. 8 - ASRock C621A WS | RAID Installation Guide - Page 9
STEP 5 Select "Intel(R) Chipset SATA/PCIe Premium Controller" and then click . STEP 6 Select unallocated space and then click . 9 - ASRock C621A WS | RAID Installation Guide - Page 10
STEP 7 Please follow Windows' installation instructions to finish the process. STEP 8 After the Windows installation is finished, please install the Rapid Storage Technology driver and utility from ASRock's website. https://www.asrock.com/index.asp 10
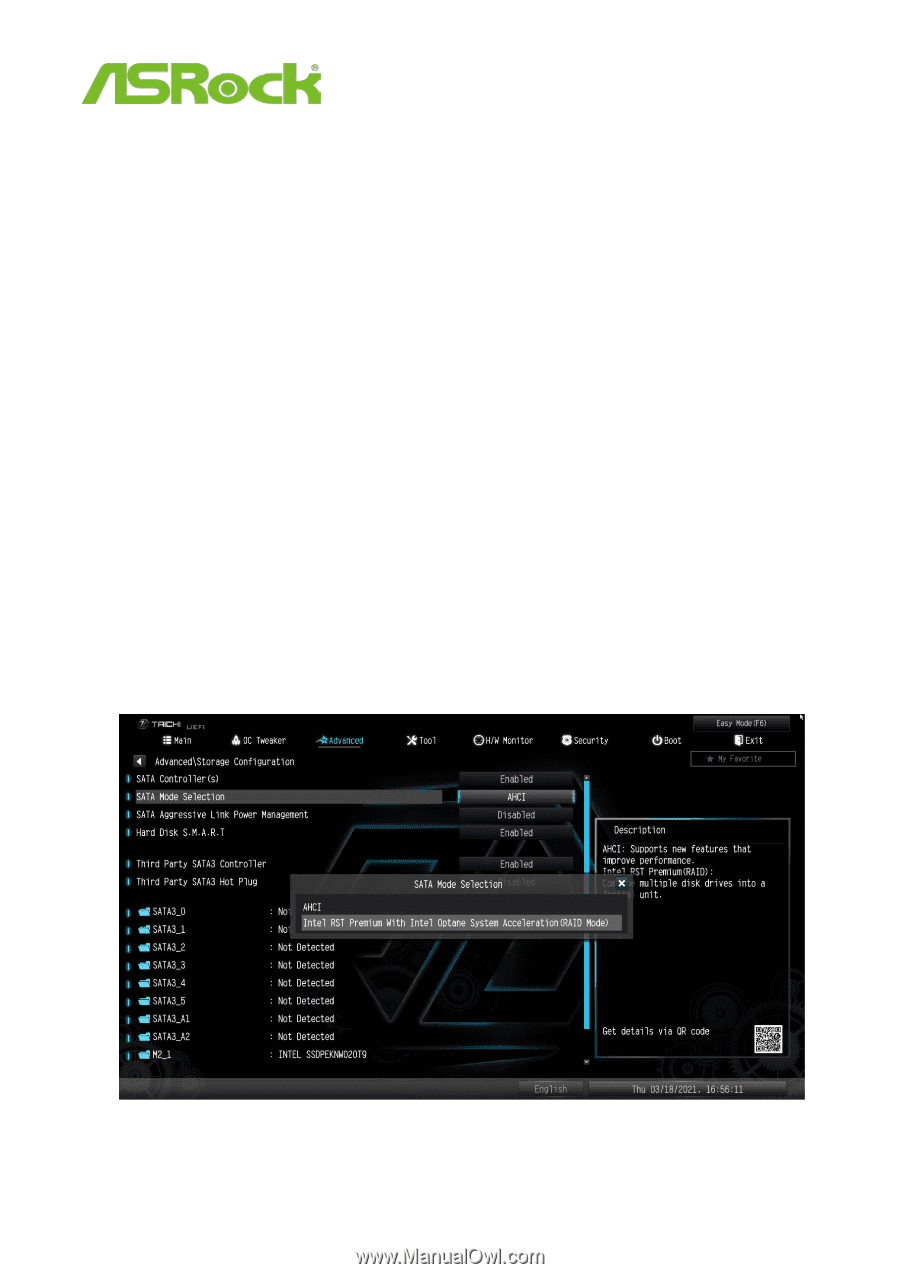
1
Configuring a RAID array Using UEFI Setup Utility
The BIOS screenshots in this guide are for reference only and may differ from the exact settings
for your motherboard. The actual setup options you will see shall depend on the motherboard
you purchase. Please refer to the product specification page of the model you are using for
information on RAID support. Because the motherboard specifications and the BIOS software
might be updated, the content of this documentation will be subject to change without notice.
Caution:
Please use identical PCIE SSDs that are of the same type and capacity. RAID including a PCIe
SSD in a Hyper M.2 slot is only available with an Intel® SSD in that slot.
STEP 1:
Enter the UEFI Setup Utility by pressing <F2> or <Del> right after you power on the computer.
STEP 2:
Go to Boot\CSM and set CSM to [Disabled].
STEP 3:
Go to Advanced Storage Configuration and set SATA Mode Selection to [RAID Mode], then
press <F10> to save the configuration changes and exit setup.