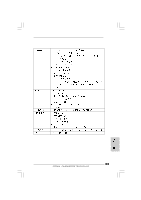ASRock ConRoe865GV Quick Installation Guide - Page 19
A SATA Hard Disks Installation - motherboard drivers
 |
View all ASRock ConRoe865GV manuals
Add to My Manuals
Save this manual to your list of manuals |
Page 19 highlights
ATX 12V Connector (4-pin ATX12V1) (see p.2 No. 2) Please note that it is necessary to connect a power supply with ATX 12V plug to this connector so that it can provides sufficient power. Failing to do so will cause the failure to power up. 2.8 Serial ATA (SATA) Hard Disks Installation This motherboard adopts Intel® ICH5 south bridge chipset that supports Serial ATA (SATA) hard disks. You may install SATA hard disks on this motherboard for internal storage devices. This section will guide you to install the SATA hard disks. STEP 1: Install the SATA hard disks into the drive bays of your chassis. STEP 2: Connect the SATA power cable to the SATA hard disk. STEP 3: Connect one end of the SATA data cable to the motherboard's SATA connector. STEP 4: Connect the other end of the SATA data cable to the SATA hard disk. Before you install OS into the SATA hard disk, you need to check and ensure the configuration of the OnBoard IDE Operate Mode option in BIOS setup is correct according to the condition of your system. For the configuration details, please refer to the instruction on page 31 of "User Manual" in the support CD. 2.9 Driver Installation Guide To install the drivers to your system, please insert the support CD to your optical drive first. Then, the drivers compatible to your system can be auto-detected and listed on the support CD driver page. Please follow the order from up to bottom side to install those required drivers. Therefore, the drivers you install can work properly. 2.10 Untied Overclocking Technology This motherboard supports Untied Overclocking Technology, which means during overclocking, FSB enjoys better margin due to fixed PCI bus. You may set "CPU Host Frequency" option of BIOS setup to [Auto], which will show you the actual CPU host frequency in the following item. Therefore, CPU FSB is untied during overclocking, but PCI bus is in the fixed mode so that FSB can operate under a more stable overclocking environment. English 19 ASRock ConRoe865GV Motherboard