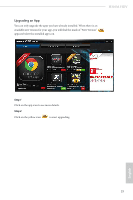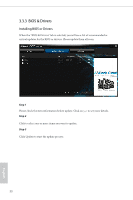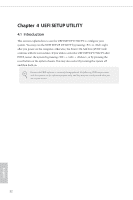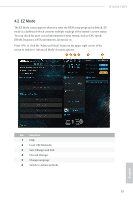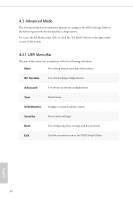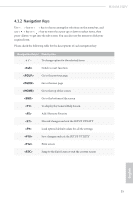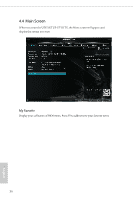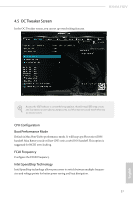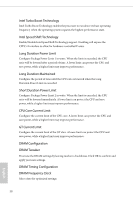ASRock H310M-HDV User Manual - Page 38
EZ Mode, Save Changes and Exit
 |
View all ASRock H310M-HDV manuals
Add to My Manuals
Save this manual to your list of manuals |
Page 38 highlights
H310M-HDV 4.2 EZ Mode The EZ Mode screen appears when you enter the BIOS setup program by default. EZ mode is a dashboard which contains multiple readings of the system's current status. You can check the most crucial information of your system, such as CPU speed, DRAM frequency, SATA information, fan speed, etc. Press or click the "Advanced Mode" button at the upper right corner of the screen to switch to "Advanced Mode" for more options. No. Function 1 Help 2 Load UEFI Defaults 3 Save Changes and Exit 4 Discard Changes 5 Change Language 6 Switch to Advanced Mode 33 English
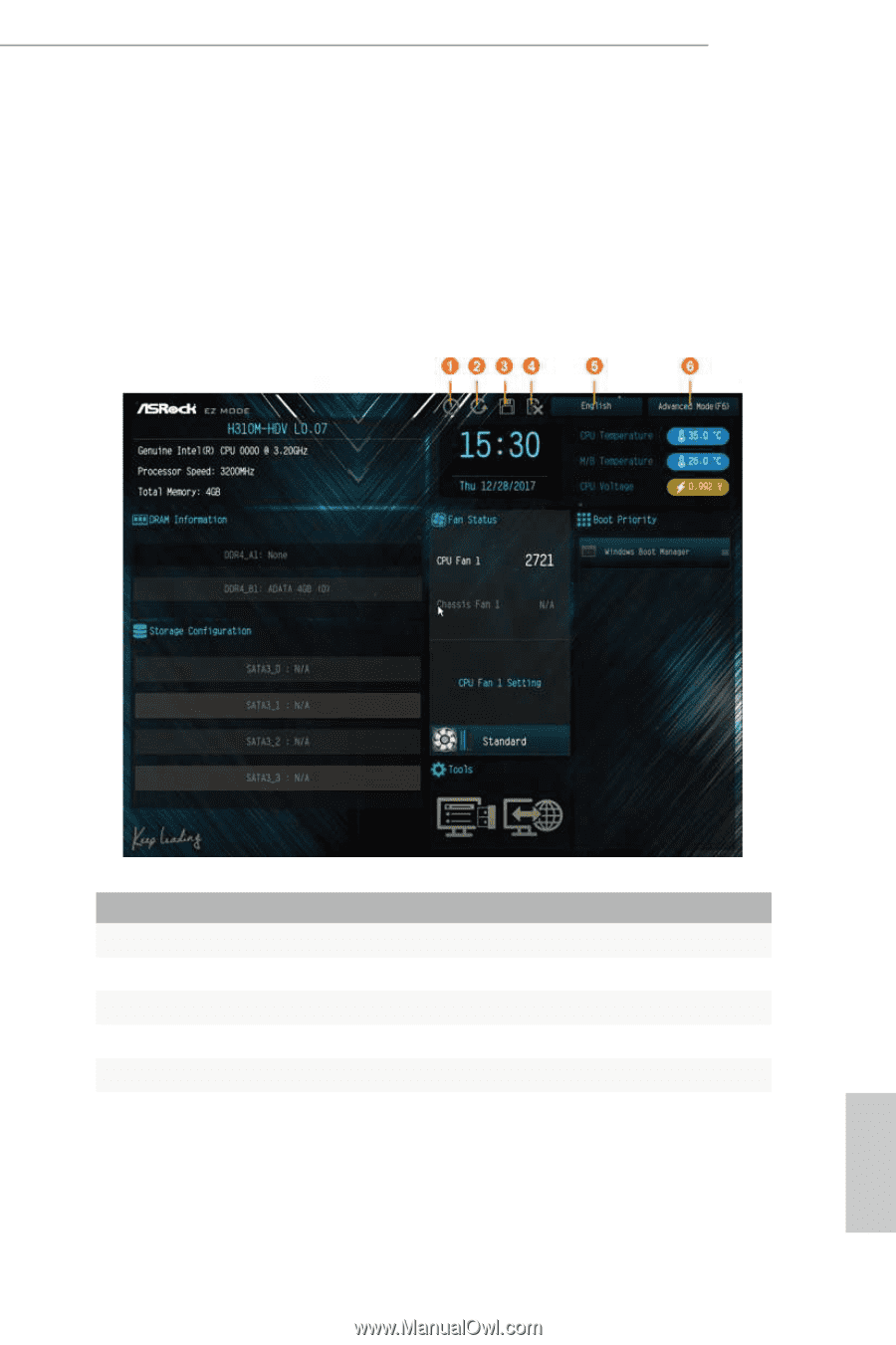
English
33
H310M-HDV
4.2
EZ Mode
°e EZ Mode screen appears when you enter the BIOS setup program by default. EZ
mode is a dashboard which contains multiple readings of the system’s current status.
You can check the most crucial information of your system, such as CPU speed,
DRAM frequency, SATA information, fan speed, etc.
Press <F6> or click the "Advanced Mode" button at the upper right corner of the
screen to switch to "Advanced Mode" for more options.
No.
Function
1
Help
2
Load UEFI Defaults
3
Save Changes and Exit
4
Discard Changes
5
Change Language
6
Switch to Advanced Mode