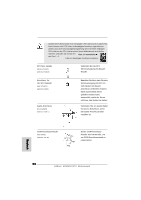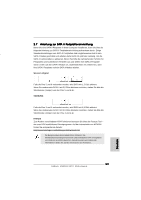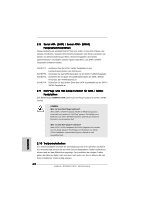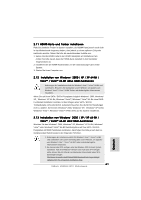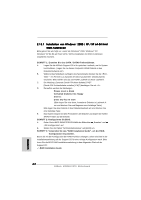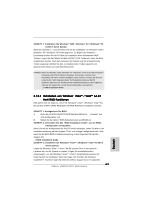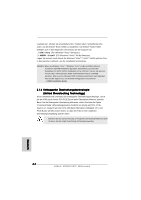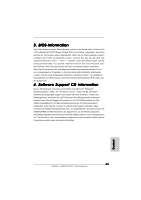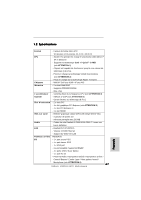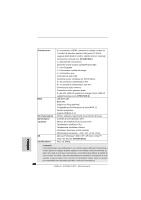ASRock K8NF6G-VSTA Quick Installation Guide - Page 63
Deutsch, Installation von Windows, Vista, Vista, Hmit RAID-Funktionen
 |
View all ASRock K8NF6G-VSTA manuals
Add to My Manuals
Save this manual to your list of manuals |
Page 63 highlights
SCHRITT 4: Installieren Sie Windows® 2000 / Windows® XP / Windows® XP 64-Bit in Ihrem System. Nach den Schritten 1, 2 und 3 können Sie mit der Installation von Windows® 2000 / Windows® XP / Windows® XP 64-Bit beginnen. Zu Beginn der Windows®Einrichtung drücken Sie die F6-Taste zur Installation eines Drittanbieter RAIDTreibers. Legen Sie die Diskette mit dem NVIDIA® RAID-Treiber ein, wenn Sie dazu aufgefordert werden. Nach dem Einlesen der Diskette wid der entsprechende Treiber angezeigt. Wählen Sie den zu installierenden Treiber passend zum gewünschten Modus und zum Betriebssystem. HINWEIS: Wenn Sie Windows® 2000 / Windows® XP / Windows® XP 64-bit auf IDE-Festplatten installieren und RAID-Funktionen (Erstellen, Konvertieren, Löschen oder Neuaufbau) mit SATA / SATAII-Festplatten nutzen möchten, müssen Sie dennoch zunächst den "SATA Operation Mode" (SATA-Betriebsmodus) auf [RAID] einstellen. Bitte lesen Sie Windows RAID-Installationsanleitung in dem folgenden Pfad auf der Support-CD, um die RAID-Konfiguration vorzunehmen: .. \ RAID Installation Guide 2.13.2 Installation von Windows® VistaTM / VistaTM 64-Bit Hmit RAID-Funktionen Bitte gehen Sie wie folgt vor, wenn Sie Windows® VistaTM, Windows® VistaTM 64Bit auf Ihren SATA / SATAII-Festplatten mit RAID-Funktionen installieren möchten. SCHRITT 1: Konfigurieren Sie BIOS. A. Rufen Sie im BIOS-DIENSTPROGRAMM den Bildschirm „Erweitert" und „IDE-Konfiguration" auf. B. Stellen Sie die Option "SATA-Betriebsmodus" auf [RAID] um. SCHRITT 2: Verwenden Sie das "RAID Installation Guide", um die RAID- Konfiguration einzustellen. Bevor Sie mit der Konfiguration der RAID-Funktion anfangen, sehen Sie bitte in der Installationsanleitung auf der Support CD für eine richtige Konfiguration nach. Bitte lesen Sie die BIOS RAID-Installationsanleitung in dem folgenden Pfad auf der Support-CD: .. \ RAID Installation Guide SCHRITT 3: Installieren Sie Windows® VistaTM / Windows® VistaTM 64-Bit in Ihrem System. Legen Sie Windows® VistaTM / VistaTM 64-Bit optische Disc in das optische Laufwerk ein, um Ihr System zu starten. Folgen Sie anschließend den Anweisungen, um das Windows® VistaTM / VistaTM 64-Bit Betriebssystem auf Ihrem System zu installieren. Wenn die Frage "Wo möchten Sie Windows installieren?" erscheint, legen Sie bitte die ASRock Support CD in Ihr optisches 63 ASRock K8NF6G-VSTA Motherboard Deutsch