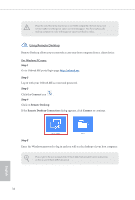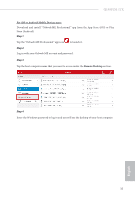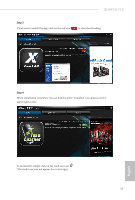ASRock Q1900TM-ITX User Manual - Page 42
Apps, Step 1 - price
 |
View all ASRock Q1900TM-ITX manuals
Add to My Manuals
Save this manual to your list of manuals |
Page 42 highlights
3.6.2 Apps When the "Apps" tab is selected, you will see all the available apps on screen for you to download. Installing an App Step 1 Find the app you want to install. The most recommended app appears on the left side of the screen. The other various apps are shown on the right. Please scroll up and down to see more apps listed. You can check the price of the app and whether you have already intalled it or not. - The red icon displays the price or "Free" if the app is free of charge. - The green "Installed" icon means the app is installed on your computer. Step 2 Click on the app icon to see more details about the selected app. 38 English

38
English
3.6.2
Apps
When the "Apps" tab is selected, you will see all the available apps on screen for you
to download.
Installing an App
Step 1
Find the app you want to install.
°e most recommended app appears on the leſt side of the screen. °e other various
apps are shown on the right. Please scroll up and down to see more apps listed.
You can check the price of the app and whether you have already intalled it or not.
- °e red icon displays the price or "Free" if the app is free of charge.
- °e green "Installed" icon means the app is installed on your computer.
Step 2
Click on the app icon to see more details about the selected app.