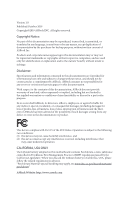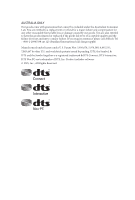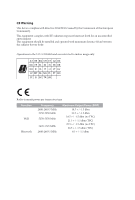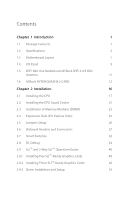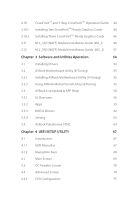ASRock TRX40 Taichi User Manual
ASRock TRX40 Taichi Manual
 |
View all ASRock TRX40 Taichi manuals
Add to My Manuals
Save this manual to your list of manuals |
ASRock TRX40 Taichi manual content summary:
- ASRock TRX40 Taichi | User Manual - Page 1
- ASRock TRX40 Taichi | User Manual - Page 2
documentation are furnished for informational use only and subject to change without notice, and should not be constructed as a commitment by ASRock. ASRock assumes no responsibility for any errors or omissions that may appear in this documentation. With respect to the contents of this documentation - ASRock TRX40 Taichi | User Manual - Page 3
if the goods fail to be of acceptable quality and the failure does not amount to a major failure. If you require assistance please call ASRock Tel : +886-2-28965588 ext.123 (Standard International call charges apply) Manufactured under license under U.S. Patent Nos: 5,956,674; 5,974,380; 6,487,535 - ASRock TRX40 Taichi | User Manual - Page 4
CE Warning This device complies with directive 2014/53/EU issued by the Commision of the European Community. This equipment complies with EU radiation exposure limits set forth for an uncontrolled environment. This equipment should be installed and operated with minimum distance 20cm between the - ASRock TRX40 Taichi | User Manual - Page 5
1.4 I/O Panel 9 1.5 WiFi-802.11ax Module and ASRock WiFi 2.4/5 GHz Antenna 11 1.6 ASRock HYPER QUAD M.2 CARD 12 Chapter 2 Installation 16 2.1 32 2.8 Dr. Debug 34 2.9 SLITM and 3-Way SLITM Operation Guide 40 2.9.1 Installing Two SLITM-Ready Graphics Cards 40 2.9.2 Installing Three - ASRock TRX40 Taichi | User Manual - Page 6
Guide (M2_2) 51 Chapter 3 Software and Utilities Operation 54 3.1 Installing Drivers 54 3.2 ASRock Motherboard Utility (A-Tuning) 55 3.2.1 Installing ASRock Motherboard Utility (A-Tuning) 55 3.2.2 Using ASRock BIOS & Drivers 62 3.3.4 Setting 63 3.4 ASRock - ASRock TRX40 Taichi | User Manual - Page 7
4.4.2 Onboard Devices Configuration 76 4.4.3 Storage Configuration 78 4.4.4 ACPI Configuration 79 4.4.5 Trusted Computing 80 4.4.6 AMD CBS 81 4.4.7 AMD PBS 82 4.4.8 AMD Overclocking 83 4.5 Tools 84 4.6 Hardware Health Event Monitoring Screen 86 4.7 - ASRock TRX40 Taichi | User Manual - Page 8
the latest VGA cards and CPU support list on ASRock's website as well. ASRock website http://www.asrock.com. 1.1 Package Contents • ASRock TRX40 Taichi Motherboard (ATX Form Factor) • ASRock TRX40 Taichi Quick Installation Guide • ASRock TRX40 Taichi Support CD • 4 x Serial ATA (SATA) Data Cables - ASRock TRX40 Taichi | User Manual - Page 9
Platform • ATX Form Factor • 8 Layer PCB • 2oz Copper PCB CPU • Supports AMD Socket sTRX4 • Intersil Digital PWM • 16 Power Phase design • Supports ASRock Hyper BCLK Engine II Chipset • AMD TRX40 Memory • Quad Channel DDR4 Memory Technology • 8 x DDR4 DIMM Slots • Supports DDR4 4666 - ASRock TRX40 Taichi | User Manual - Page 10
TRX40 Taichi Audio • 7.1 CH HD Audio (Realtek ALC4050H+ALC1220) • Premium Blu-ray Audio support • Supports Surge Protection • Supports Purity SoundTM 4 - Nichicon Fine Gold Series Audio Caps - NE5532 Premium Headset Amplifier for Front Panel Audio Connector (Supports up to 600 Ohm headsets) - Pure - ASRock TRX40 Taichi | User Manual - Page 11
-45 LAN Ports with LED (ACT/LINK LED and SPEED LED) • 1 x BIOS Flashback Button • HD Audio Jacks: Rear Speaker / Central / Line in / Front Speaker / Microphone (Gold Audio Jacks) Storage • 8 x SATA3 6.0 Gb/s Connectors, support RAID (RAID 0, RAID 1 and RAID 10), NCQ, AHCI and Hot Plug • 1 x Hyper - ASRock TRX40 Taichi | User Manual - Page 12
TRX40 Taichi Connector • 1 x Power LED and Speaker Header • 2 x RGB LED Headers * Support in total up to 12V/3A, 36W LED Strip • 2 x Addressable LED Headers * Support in total up to 5V/3A, 15W LED Strip • 1 x CPU Fan Connector (4-pin) * The CPU Fan Connector supports x 24 pin ATX Power Connector ( - ASRock TRX40 Taichi | User Manual - Page 13
UEFI Legal BIOS with GUI support • Supports "Plug and Play" • ACPI 5.1 compliance wake up events • Supports jumperfree • SMBIOS 2.3 support • CPU detailed product information, please visit our website: http://www.asrock.com Please realize that there is a certain risk involved with overclocking, including - ASRock TRX40 Taichi | User Manual - Page 14
1.3 Motherboard Layout 1 23 BIOS _FB1 ATX12V1 LAN USB 3.2 Gen1 Top: T: USB1 RJ-45 B: USB2 (I211AT) TRX40 Taichi 456 ATX12V2 7 CPU_FAN1 ADDR_LED1 1 8 RGB_LED1 1 9 DDR4_A1 (64 bit, 288-pin module) DDR4_A2 (64 bit, 288-pin module) DDR4_B1 (64 bit, 288-pin module) DDR4_B2 (64 - ASRock TRX40 Taichi | User Manual - Page 15
, DDR4_B2) 6 8 pin 12V Power Connector (ATX12V2) 7 CPU Fan Connector (CPU_FAN1) 8 Addressable LED Header (ADDR_LED1) 9 RGB LED Header (RGB_LED1) 10 ATX Power Connector (ATXPWR1) 11 Front Panel Type C USB 3.2 Gen2 Header (F_USB31_TC_1) 12 USB 3.2 Gen1 Header (USB3_7_8) 13 SATA3 Connectors (SATA3_7_8 - ASRock TRX40 Taichi | User Manual - Page 16
1.4 I/O Panel 1 2 TRX40 Taichi 46 3 57 15 14 13 12 11 10 98 No. Description 1 USB 3.2 Gen2x2 Type-C Port 12 USB 3.2 Gen1 Ports (USB3_3_4) 13 USB 3.2 Gen1 Ports (USB3_1_2)**** 14 BIOS Flashback Button 15 Antenna Ports (on I/O Panel Shield) * There are two LEDs on each LAN port. Please - ASRock TRX40 Taichi | User Manual - Page 17
type of speaker you use. Audio Output Channels 2 4 6 8 Front Speaker (No. 7) V V V V Rear Speaker (No. 5) -V V V Central (No. 4) --V V Line In (No. 6) ---V **** ACPI wake-up function is not supported on USB3_1_2 ports. English 10 - ASRock TRX40 Taichi | User Manual - Page 18
TRX40 Taichi 1.5 WiFi-802.11ax Module and ASRock WiFi 2.4/5 GHz Antenna WiFi-802.11ax + BT Module This motherboard comes with an exclusive WiFi 802.11 a/b/g/n/ax + BT v5.0 module that offers support for WiFi 802.11 a/b/g/n/ax connectivity standards and Bluetooth v5.0. WiFi + BT module is an easy-to- - ASRock TRX40 Taichi | User Manual - Page 19
x Hyper M.2 Sockets, support M Key type 2242/2260/2280/22110 M.2 PCI Express module up to Gen4x4 (64 Gb/s) • 1 x Graphics 12V Power Connector Card Layout 5 4 HYPER QUAD M.2 card ON 1234 3 English 2 1 No. Description 1 Hyper M.2 Sockets 2 PCI Express 4.0 x 16 Interface 3 ASRock Utility Control - ASRock TRX40 Taichi | User Manual - Page 20
Installation Procedure 1. Remove the five screws holding the bracket in place. TRX40 Taichi 2. Peel off the protective film(s) on the bracket's thermal pad(s) before you install M.2 SSD module(s). 3. Fasten the five screws holding the bracket in place. Power - ASRock TRX40 Taichi | User Manual - Page 21
ASRock Utility Control Switch SW1 On Off Utility control Disabled Enabled SW2 Off On Off On SW3 Off Off On On SW4: no function CARD number - ASRock TRX40 Taichi | User Manual - Page 22
TRX40 Taichi HYPER QUAD M.2 CARD Utility With the ASRock HYPER QUAD M.2 CARD Utility, you can check that if your M.2 SSD is properly installed and adjust the fan speed. Place the Support CD into your DVD-ROM drive to run this utility or download it from the ASRock website. M.2 SSD Status Select a - ASRock TRX40 Taichi | User Manual - Page 23
Chapter 2 Installation This is an ATX form factor motherboard. Before you install the motherboard, study the configuration of your chassis to ensure that the motherboard fits into it. Pre-installation Precautions - ASRock TRX40 Taichi | User Manual - Page 24
2.1 Installing the CPU Tutorial Video Unplug all power cables before installing the CPU. 1 TRX40 Taichi 2 17 English - ASRock TRX40 Taichi | User Manual - Page 25
3 4 18 English - ASRock TRX40 Taichi | User Manual - Page 26
TRX40 Taichi 5 Carr ier Frame with CPU Rail Frame Please make sure that the carrier frame with CPU is closely attached to the rail frame while inserting it. Install the orange carrier frame with CPU. Don't separate them. 6 English 19 - ASRock TRX40 Taichi | User Manual - Page 27
7 8 20 English - ASRock TRX40 Taichi | User Manual - Page 28
TRX40 Taichi 2.2 Installing the CPU Liquid Cooler After you install the CPU into this motherboard, it is necessary to install a larger heatsink and cooling fan to dissipate - ASRock TRX40 Taichi | User Manual - Page 29
3 4 22 English - ASRock TRX40 Taichi | User Manual - Page 30
TRX40 Taichi 2.3 Installation of Memory Modules (DIMM) This motherboard provides eight 288-pin DDR4 (Double Data Rate 4) DIMM slots, and supports Quad Channel Memory Technology. 1. For quad channel configuration, you always need to install identical (the same brand, speed, size and chip-type) DDR4 - ASRock TRX40 Taichi | User Manual - Page 31
• If only two memory modules are installed in the DDR4 DIMM slots, then Dual Channel Memory Technology is activated. If three memory modules are installed, then Triple Channel Memory Technology is activated. If more than four memory modules are installed in the DDR4 DIMM slots, then Quad Channel - ASRock TRX40 Taichi | User Manual - Page 32
TRX40 Taichi 2.4 Expansion Slots (PCI Express Slots) There are 4 PCI Express slots on the motherboard. Before installing an expansion card, please make sure that the power supply - ASRock TRX40 Taichi | User Manual - Page 33
3 seconds. Please remember to remove the jumper cap after clearing the CMOS. If you need to clear the CMOS when you just finish updating the BIOS, you must boot up the system first, and then shut it down before you do the clear-CMOS action. The Clear CMOS Button has the - ASRock TRX40 Taichi | User Manual - Page 34
TRX40 Taichi 2.6 Onboard Headers and Connectors Onboard headers and connectors are NOT jumpers. Do NOT place jumper caps over these headers and connectors. Placing jumper caps over - ASRock TRX40 Taichi | User Manual - Page 35
USB 2.0 Header (9-pin USB_1_2) (see p.7, No. 23) USB_PWR PP+ GND DUMMY 1 GND P+ PUSB_PWR There is a header on this motherboard. This USB 2.0 header can support two ports. USB 3.2 Gen1 Header (19-pin USB3_5_6) (see p.7, No. 16) (19-pin USB3_7_8) (see p.7, No. 12) 1 Dummy IntA_PB_D+ IntA_PB_D- GND - ASRock TRX40 Taichi | User Manual - Page 36
TRX40 Taichi Front Panel Type C USB 3.2 Gen2 Header (20-pin F_USB31_TC_1) (see p.7, No. 1. High Definition Audio supports Jack Sensing, but the panel wire on the chassis must support HDA to function correctly. Please follow the instructions in our manual and chassis manual to install your system. - ASRock TRX40 Taichi | User Manual - Page 37
Fan Connector (4-pin CPU_FAN1) (see p.7, No. 7) CPU Water Pump Fan Connector (4-pin CPU_FAN2/WP) (see p.7, No. 32) ATX Power Connector (24-pin ATXPWR1) (see p.7, No. 10) ATX 12V Power Connectors (8-pin ATX12V1) (see p.7, No. 1) (8-pin ATX12V2) (see p.7, No. 6) 4 3 21 GND FAN_VOLTAGE CPU_FAN_SPEED - ASRock TRX40 Taichi | User Manual - Page 38
TRX40 Taichi RGB LED Headers (4-pin RGB_LED1) (see p.7, No. 9) (4-pin RGB_LED2) (see p.7, No. 28) 1 12V G R B Addressable otherwise, the cable may be damaged. *Please refer to page 65 for further instructions on this header. These two Addressable LED headers are used to connect Addressable LED - ASRock TRX40 Taichi | User Manual - Page 39
Flashback Button, allowing users to quickly turn on/off the system, reset the system, clear the CMOS values or flash the BIOS. Power Button (PWRBTN) (see p.7, No. 19) Power Power Button allows users to quickly turn on/off the system. Reset Button (RSTBTN) (see p.7, No. 20) Reset - ASRock TRX40 Taichi | User Manual - Page 40
TRX40 Taichi BIOS Flashback Button (BIOS_FB1) (see p.9, No. 14) BIOS Flashback Switch allows users to flash the BIOS. ASRock BIOS Flashback feature allows you to update BIOS without powering on the system, even without CPU. To use the USB BIOS Flashback function, Please follow the steps below. 1. - ASRock TRX40 Taichi | User Manual - Page 41
2.8 Dr. Debug Dr. Debug is used to provide code information, which makes troubleshooting even easier. Please see the diagrams below for reading the Dr. Debug codes. Code Description 0x10 PEI_CORE_STARTED 0x11 PEI_CAR_CPU_INIT 0x15 PEI_CAR_NB_INIT 0x19 PEI_CAR_SB_INIT 0x31 - ASRock TRX40 Taichi | User Manual - Page 42
DXE_SB_INIT DXE_SB_SMM_INIT DXE_SB_DEVICES_INIT DXE_ACPI_INIT DXE_CSM_INIT DXE_BDS_STARTED DXE_BDS_CONNECT_DRIVERS DXE_PCI_BUS_BEGIN DXE_PCI_BUS_HPC_INIT DXE_PCI_BUS_ENUM DXE_PCI_BUS_REQUEST_RESOURCES DXE_PCI_BUS_ASSIGN_RESOURCES DXE_CON_OUT_CONNECT DXE_CON_IN_CONNECT TRX40 Taichi 35 English - ASRock TRX40 Taichi | User Manual - Page 43
English 0x99 0x9A 0x9B 0x9C 0x9D 0xA0 0xA1 0xA2 0xA3 0xA4 0xA5 0xA6 0xA7 0xA8 0xA9 0xAB 0xAD 0xAE 36 DXE_SIO_INIT DXE_USB_BEGIN DXE_USB_RESET DXE_USB_DETECT DXE_USB_ENABLE DXE_IDE_BEGIN DXE_IDE_RESET DXE_IDE_DETECT DXE_IDE_ENABLE DXE_SCSI_BEGIN DXE_SCSI_RESET DXE_SCSI_DETECT DXE_SCSI_ENABLE - ASRock TRX40 Taichi | User Manual - Page 44
DXE_RESET_SYSTEM DXE_USB_HOTPLUG DXE_PCI_BUS_HOTPLUG DXE_NVRAM_CLEANUP DXE_CONFIGURATION_RESET PEI_RECOVERY_AUTO PEI_RECOVERY_USER PEI_RECOVERY_STARTED PEI_RECOVERY_CAPSULE_FOUND PEI_RECOVERY_CAPSULE_LOADED PEI_S3_STARTED PEI_S3_BOOT_SCRIPT PEI_S3_VIDEO_REPOST TRX40 Taichi 37 English - ASRock TRX40 Taichi | User Manual - Page 45
0xE3 0x50 0x53 0x55 0x57 0x58 0x59 0x5A 0x5B 0xD0 0xD1 0xD2 0xD3 0xD4 0xD5 0xD6 0xD7 PEI_S3_OS_WAKE PEI_MEMORY_INVALID_TYPE PEI_MEMORY_NOT_DETECTED PEI_MEMORY_NOT_INSTALLED PEI_CPU_MISMATCH PEI_CPU_SELF_TEST_FAILED PEI_CPU_NO_MICROCODE PEI_CPU_ERROR PEI_RESET_NOT_AVAILABLE DXE_CPU_ERROR - ASRock TRX40 Taichi | User Manual - Page 46
0xD8 0xD9 0xDA 0xDB 0xDC 0xE8 0xE9 0xEA 0xEB DXE_INVALID_PASSWORD DXE_BOOT_OPTION_LOAD_ERROR DXE_BOOT_OPTION_FAILED DXE_FLASH_UPDATE_FAILED DXE_RESET_NOT_AVAILABLE PEI_MEMORY_S3_RESUME_FAILED PEI_S3_RESUME_PPI_NOT_FOUND PEI_S3_BOOT_SCRIPT_ERROR PEI_S3_OS_WAKE_ERROR TRX40 Taichi English 39 - ASRock TRX40 Taichi | User Manual - Page 47
2.9 SLITM and 3-Way SLITM Operation Guide This motherboard supports NVIDIA® SLITMand 3-way SLITM (Scalable Link graphics cards that are NVIDIA® certified. 2. Make sure that your graphics card driver supports NVIDIA® SLITM technology. Download the drivers from the NVIDIA® website: www.nvidia.com - ASRock TRX40 Taichi | User Manual - Page 48
TRX40 Taichi Step 3 Align and insert the ASRock SLI_HB_ Bridge_2S Card to the goldfingers on each graphics card. Make sure the ASRock SLI_ HB_Bridge_2S Card is firmly in place. SLI_HB_Bridge_2S Card ASRock SLI_HB_Bridge_2S Card Step 4 Connect a VGA cable or a DVI cable to the monitor connector or - ASRock TRX40 Taichi | User Manual - Page 49
2.9.2 Installing Three SLITM-Ready Graphics Cards Step 1 Insert one graphics card into PCIE1 slot, another graphics card to PCIE3 slot, and the other graphics card to PCIE4 slot. Make sure that the cards are properly seated on the slots. Step 2 Connect the auxiliary power source to the PCI Express - ASRock TRX40 Taichi | User Manual - Page 50
TRX40 Taichi Step 4 Connect a VGA cable or a DVI cable to the monitor connector or the DVI connector of the graphics card that is inserted to PCIE1 slot. 43 English - ASRock TRX40 Taichi | User Manual - Page 51
2.9.3 Driver Installation and Setup Install the graphics card drivers to your system. After that, you can enable the Multi-Graphics Processing Unit (GPU) in the NVIDIA® nView system tray utility. Please follow the below procedures to enable the multi-GPU. For SLITM mode Step 1 Double-click the - ASRock TRX40 Taichi | User Manual - Page 52
TRX40 Taichi 2.10 CrossFireXTM and 3-Way CrossFireXTM Operation Guide This motherboard supports CrossFireXTM and 3-way CrossFireXTM that to enable CrossFireXTM. Please refer to AMD graphics card manuals for detailed installation guide. 2.10.1 Installing Two CrossFireXTM-Ready Graphics Cards Step - ASRock TRX40 Taichi | User Manual - Page 53
Step 3 Connect a VGA cable or a DVI cable to the monitor connector or the DVI connector of the graphics card that is inserted to PCIE1 slot. 46 English - ASRock TRX40 Taichi | User Manual - Page 54
TRX40 Taichi 2.10.2 Installing Three CrossFireXTM-Ready Graphics Cards Step 1 Insert one graphics card into PCIE1 slot, another graphics card to PCIE3 slot, and the other graphics - ASRock TRX40 Taichi | User Manual - Page 55
2.10.3 Driver Installation and Setup Step 1 Power on your computer and boot into OS. Step 2 Remove the AMD drivers if you have any VGA drivers installed in your system. The Catalyst Uninstaller is an optional download. We recommend using this utility to uninstall any previously installed Catalyst - ASRock TRX40 Taichi | User Manual - Page 56
TRX40 Taichi 2.11 M.2_SSD (NGFF) Module Installation Guide (M2_1) The M.2, also known as the Next Generation Form Factor (NGFF), is a small size and versatile card edge connector that aims to replace mPCIe and mSATA. The Hyper M.2 Socket (M2_1) supports M.2 PCI Express module up to Gen4x4 (64 Gb - ASRock TRX40 Taichi | User Manual - Page 57
1 2 1 Step 3 Before installing a M.2 (NGFF) SSD 1 module, please loosen the screws to remove the M.2 heatsink. *Please remove the protective films on the bottom side of the M.2 heatsink before you install a M.2 SSD module. B A B A 20o B NUT2 NUT1 Step 4 Prepare the M.2 standoff that comes - ASRock TRX40 Taichi | User Manual - Page 58
TRX40 Taichi M.2_SSD (NGFF) Module Support List Vendor SanDisk Intel Intel Intel Kingston Samsung Samsung Samsung ADATA / 512GB WDS512G1X0C-00ENX0 (NVME) / 512GB For the latest updates of M.2_SSD (NFGG) module support list, please visit our website for details: http://www.asrock.com English 51 - ASRock TRX40 Taichi | User Manual - Page 59
2.12 M.2_SSD (NGFF) Module Installation Guide (M2_2) The M.2, also known as the Next Generation Form Factor (NGFF), is a small size and versatile card edge connector that aims to replace mPCIe and mSATA. The Hyper M.2 Socket (M2_2) supports M Key type 2260/2280/22110 M.2 SATA3 6.0 Gb/s module and - ASRock TRX40 Taichi | User Manual - Page 60
2 1 TRX40 Taichi Step 3 1 Before installing a M.2 (NGFF) SSD module, please loosen the screws to remove the M.2 heatsink. *Please remove the protective films on the bottom side of the M.2 - ASRock TRX40 Taichi | User Manual - Page 61
M.2_SSD (NGFF) Module Support List Vendor SanDisk Intel Intel Intel Intel Kingston Samsung Samsung Samsung WDS240G1G0B-00RC30 WDS512G1X0C-00ENX0 (NVME) / 512GB For the latest updates of M.2_SSD (NFGG) module support list, please visit our website for details: http://www.asrock.com English 54 - ASRock TRX40 Taichi | User Manual - Page 62
TRX40 Taichi Chapter 3 Software and Utilities Operation 3.1 Installing Drivers The Support CD that comes with the motherboard contains necessary drivers and useful utilities that enhance the motherboard's features. Running The Support CD To begin using the support CD, insert the CD into your CD-ROM - ASRock TRX40 Taichi | User Manual - Page 63
more new features and improved utilities. 3.2.1 Installing ASRock Motherboard Utility (A-Tuning) ASRock Motherboard Utility (A-Tuning) can be downloaded from ASRock Live Update & APP Shop. After the installation, you will find the icon "ASRock Motherboard Utility (A-Tuning)" on your desktop. Double - ASRock TRX40 Taichi | User Manual - Page 64
OC Tweaker Configurations for overclocking the system. TRX40 Taichi System Info View information about the system. *The System Browser tab may not appear for certain models. 57 English - ASRock TRX40 Taichi | User Manual - Page 65
shift to the next speed level when the assigned temperature is met. Settings Configure ASRock ASRock Motherboard Utility (A-Tuning). Click to select "Auto run at Windows Startup" if you want ASRock Motherboard Utility (A-Tuning) to be launched when you start up the Windows operating system - ASRock TRX40 Taichi | User Manual - Page 66
TRX40 Taichi 3.3 ASRock Live Update & APP Shop The ASRock Live Update & APP Shop is an online store for purchasing and downloading software applications for your ASRock computer. You can quickly and easily install various apps and support utilities. With ASRock Live Update & APP Shop, you can - ASRock TRX40 Taichi | User Manual - Page 67
on the right. Please scroll up and down to see more apps listed. You can check the price of the app and whether you have already intalled it or not. - The red icon displays the price or "Free" if the app is free of charge. - The green "Installed" icon means the app - ASRock TRX40 Taichi | User Manual - Page 68
TRX40 Taichi Step 3 If you want to install the app, click on the red icon to start downloading. Step 4 When installation completes, you can find the green " - ASRock TRX40 Taichi | User Manual - Page 69
Upgrading an App You can only upgrade the apps you have already installed. When there is an available new version for your app, you will find the mark of "New Version" appears below the installed app icon. Step 1 Click on the app icon to see more details. Step 2 Click on the yellow icon to start - ASRock TRX40 Taichi | User Manual - Page 70
TRX40 Taichi 3.3.3 BIOS & Drivers Installing BIOS or Drivers When the "BIOS & Drivers" tab is selected, you will see a list of recommended or critical updates for the BIOS or drivers. Please update them all soon. Step 1 Please check the item information before update. Click on Step 2 to see more - ASRock TRX40 Taichi | User Manual - Page 71
3.3.4 Setting In the "Setting" page, you can change the language, select the server location, and determine if you want to automatically run the ASRock Live Update & APP Shop on Windows startup. 64 English - ASRock TRX40 Taichi | User Manual - Page 72
TRX40 Taichi 3.4 ASRock Polychrome SYNC ASRock Polychrome SYNC is a lighting control utility specifically designed for unique individuals with sophisticated tastes to build come with the package. 2. The RGB LED header supports standard 5050 RGB LED strip (12V/G/R/B), with a maximum power rating of 3A - ASRock TRX40 Taichi | User Manual - Page 73
do so may cause damages to motherboard components. 1. Please note that the RGB LED strips do not come with the package. 2. The RGB LED header supports WS2812B addressable RGB LED strip (5V/Data/ GND), with a maximum power rating of 3A (5V) and length within 2 meters. 66 English - ASRock TRX40 Taichi | User Manual - Page 74
TRX40 Taichi ASRock Polychrome SYNC Utility Now you can adjust the RGB LED color through the ASRock Polychrome SYNC Utility. Download this utility from the ASRock Live Update & APP Shop and start coloring your PC style your way! Drag the tab to customize your preference. Toggle on/off the RGB LED - ASRock TRX40 Taichi | User Manual - Page 75
may run the UEFI SETUP UTILITY by pressing or right after you power on the computer, otherwise, the Power-On-Self-Test (POST) will continue with its test routines. If you wish to enter the UEFI SETUP UTILITY after POST, restart the system by pressing + + , or by - ASRock TRX40 Taichi | User Manual - Page 76
TRX40 Taichi 4.1.2 Navigation Keys Use < > key or < > key to choose among the selections on the menu bar, and use < > key or < > key to move the cursor up - ASRock TRX40 Taichi | User Manual - Page 77
4.2 Main Screen When you enter the UEFI SETUP UTILITY, the Main screen will appear and display the system overview. 70 English - ASRock TRX40 Taichi | User Manual - Page 78
Tweaker screen, you can set up overclocking features. TRX40 Taichi Because the UEFI software is constantly being updated, the Spectrum Enable SRC Spread Spectrum to reduce electromagnetic interference for passing EMI tests. Disable to achieve higher clock speeds when overclocking. SMT Mode This - ASRock TRX40 Taichi | User Manual - Page 79
Change If this item is set to [Manual], the multiplier and voltage will be set based on user selection. Final result is depending on the CPU's capability. SoC/Uncore OC Voltage Specify the SoC/Uncore voltage (VDD_SOC) in mV to support memory and Infinity Fabric overclocking. VDD_SOC also determines - ASRock TRX40 Taichi | User Manual - Page 80
TRX40 Taichi CPU Vcore Load-Line Calibration CPU Load-Line Calibration helps prevent CPU voltage droop when the system is under heavy loading. CPU VDDCR_SOC Voltage Configure - ASRock TRX40 Taichi | User Manual - Page 81
PREM VDD_CLDO Voltage Use this to select PREM VDD_CLDO Voltage. The default value is [Auto]. PREM VDDCR_SOC Voltage Use this to select PREM VDDCR_SOC Voltage. The default value is [Auto]. Save User Default Type a profile name and press enter to save your settings as user default. Load User Default - ASRock TRX40 Taichi | User Manual - Page 82
TRX40 Taichi 4.4 Advanced Screen In this section, you may set the configurations for the Auto] is selected, the resolution will be set to 1920 x 1080 if the monitor supports Full HD resolution. If the monitor does not support Full HD resolution, then the resolution will be set to 1024 x 768. When [ - ASRock TRX40 Taichi | User Manual - Page 83
Mode This item can be used to disable symmetric multithreading. To re-enable SMT, a power cycle is needed after selecting [Auto]. Warning: S3 is not supported on systems where SMT is disabled. AMD fTPM Switch Use this to enable or disable AMD CPU fTPM. 76 English - ASRock TRX40 Taichi | User Manual - Page 84
Onboard Devices Configuration TRX40 Taichi Turn On LED in S5 Turn on/off the LED in the ACPI S5 state. Restore Onboard LED Default Restore the onboard LED default value. RGB LED On/Off ASRock Polychrome SYNC allows you to adjust the RGB LED color to your liking. SR-IOV Support Enable/disable the - ASRock TRX40 Taichi | User Manual - Page 85
BT On/Off Enable/disable the bluetooth. PS2 Y-Cable Enable the PS2 Y-Cable or set this option to Auto. Equalization Setting (TX) Configure the equalization setting. Flat Gain Setting (TX) Configure the Flat Gain setting. Swing Setting (TX) Configure the Swing setting. Equalization Setting (RX) - ASRock TRX40 Taichi | User Manual - Page 86
4.4.3 Storage Configuration TRX40 Taichi SATA Controller(s) AHCI: Supports new features that improve performance. RAID: Combine multiple disk drives into a logical unit. English 79 - ASRock TRX40 Taichi | User Manual - Page 87
for ACPI S3 power saving. Deep Sleep Configure deep sleep mode for power saving when the computer is shut down. PS/2 Keyboard S4/S5 Wakeup Support Allow the system to be waked up by a PS/2 Keyboard in S4/S5. PCIE Devices Power On Allow the system to be waked up by - ASRock TRX40 Taichi | User Manual - Page 88
4.4.5 Trusted Computing TRX40 Taichi Security Device Support Enable or disable BIOS support for security device. English 81 - ASRock TRX40 Taichi | User Manual - Page 89
4.4.6 AMD CBS The AMD CBS menu accesses AMD specific features. 82 English - ASRock TRX40 Taichi | User Manual - Page 90
4.4.7 AMD PBS TRX40 Taichi The AMD PBS menu accesses AMD specific features. English 83 - ASRock TRX40 Taichi | User Manual - Page 91
4.4.8 AMD Overclocking The AMD Overclocking menu accesses options for configuring CPU frequency and voltage. 84 English - ASRock TRX40 Taichi | User Manual - Page 92
4.5 Tools TRX40 Taichi SSD Secure Erase Tool Use this tool to securely erase SSD. NVME device and run Instant Flash to update your UEFI. Internet Flash - DHCP (Auto IP), Auto ASRock Internet Flash downloads and updates the latest UEFI firmware version from our servers for you. Please setup - ASRock TRX40 Taichi | User Manual - Page 93
Network Configuration Use this to configure internet connection settings for Internet Flash. Internet Setting Enable or disable sound effects in the setup utility. UEFI Download Server Select a server to download the UEFI firmware. 86 English - ASRock TRX40 Taichi | User Manual - Page 94
TRX40 Taichi 4.6 Hardware Health Event Monitoring Screen This section allows you to monitor the status of the hardware on your system, including the parameters of the CPU - ASRock TRX40 Taichi | User Manual - Page 95
CPU Fan 2 Setting Select a fan mode for CPU Fan 2, or choose Customize to set 5 CPU temperatures and assign a respective fan speed for each temperature. CPU Fan 2 Temp Source Select a fan temperature source for CPU Fan 2. CHA_FAN1 / WP Switch Select CHA_FAN1 or Water Pump mode. Chassis Fan 1 Control - ASRock TRX40 Taichi | User Manual - Page 96
TRX40 Taichi Chassis Fan 3 Setting Select a fan mode for Chassis Fan 3, or choose Customize to set 5 CPU temperatures and assign a respective fan speed for each temperature. Chassis - ASRock TRX40 Taichi | User Manual - Page 97
are unable to change the settings in the UEFI Setup Utility. Leave it blank and press enter to remove the password. Secure Boot Enable to support Secure Boot. 90 English - ASRock TRX40 Taichi | User Manual - Page 98
TRX40 Taichi 4.8 Boot Screen This section displays the available devices on your system for you to configure the boot settings and the boot priority. Boot From Onboard - ASRock TRX40 Taichi | User Manual - Page 99
boot time. In fast mode you may not boot from an USB storage device. CSM (Compatibility Support Module) CSM Enable to launch the Compatibility Support Module. Please do not disable unless you're running a WHCK test. Above 4G Decoding Enable or disable 64bit capable Devices to be decoded in Above 4G - ASRock TRX40 Taichi | User Manual - Page 100
4.9 Exit Screen TRX40 Taichi Save Changes and Exit When you select this option the following message, "Save configuration changes and exit setup?" will pop out. Select [OK] to save - ASRock TRX40 Taichi | User Manual - Page 101
dealer for further information. For technical questions, please submit a support request form at https://event.asrock.com/tsd.asp ASRock Incorporation 2F., No.37, Sec. 2, Jhongyang S. Rd., Beitou District, Taipei City 112, Taiwan (R.O.C.) ASRock EUROPE B.V. Bijsterhuizen 11-11 6546 AR Nijmegen The - ASRock TRX40 Taichi | User Manual - Page 102
Per FCC Part 2 Section 2.1077(a) Responsible Party Name: ASRock Incorporation Address: 13848 Magnolia Ave, Chino, CA91710 Phone/Fax No: +1-909-590-8308/+1-909-590-1026 hereby declares that the product Product Name : Motherboard Model Number : TRX40 Taichi Conforms to the following speci cations: FCC - ASRock TRX40 Taichi | User Manual - Page 103
EU Declaration of Conformity For the following equipment: Motherboard (Product Name) TRX40 Taichi / ASRock (Model Designation / Trade Name) ASRock Incorporation (Manufacturer Name) 2F., No.37, Sec. 2, Jhongyang S. Rd., Beitou District, Taipei City 112, Taiwan (R.O.C.) (Manufacturer Address) ڛ