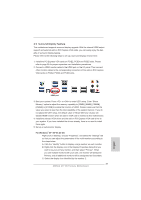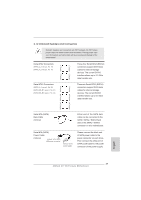ASRock Z77 OC Formula Quick Installation Guide - Page 32
For Windows, 7 64-bit / Vista, Vista, bit OS
 |
View all ASRock Z77 OC Formula manuals
Add to My Manuals
Save this manual to your list of manuals |
Page 32 highlights
D. Click "Extend my Windows desktop onto this monitor". E. Right-click the display icon and select "Attached", if necessary. F. Set the appropriate "Screen Resolution" and "Color Quality" for the second monitor. Click "Apply" or "OK" to apply these new values. G. Repeat steps C through E for the display icon identified by the numbers three to seven. For Windows® 7 / 7 64-bit / VistaTM / VistaTM 64-bit OS: Right click the desktop, choose "Personalize", and select the "Display Settings" tab so that you can adjust the parameters of the multi-monitors according to the steps below. A. Click the number "2" icon. B. Click the items "This is my main monitor" and "Extend the desktop onto this monitor". C. Click "OK" to save your change. D. Repeat steps A through C for the display icons identified by the number three to seven. 6. Use Surround Display. Click and drag the display icons to positions representing the physical setup of your monitors that you would like to use. The placement of display icons determines how you move items from one monitor to another. 32 ASRock Z77 OC Formula Motherboard English