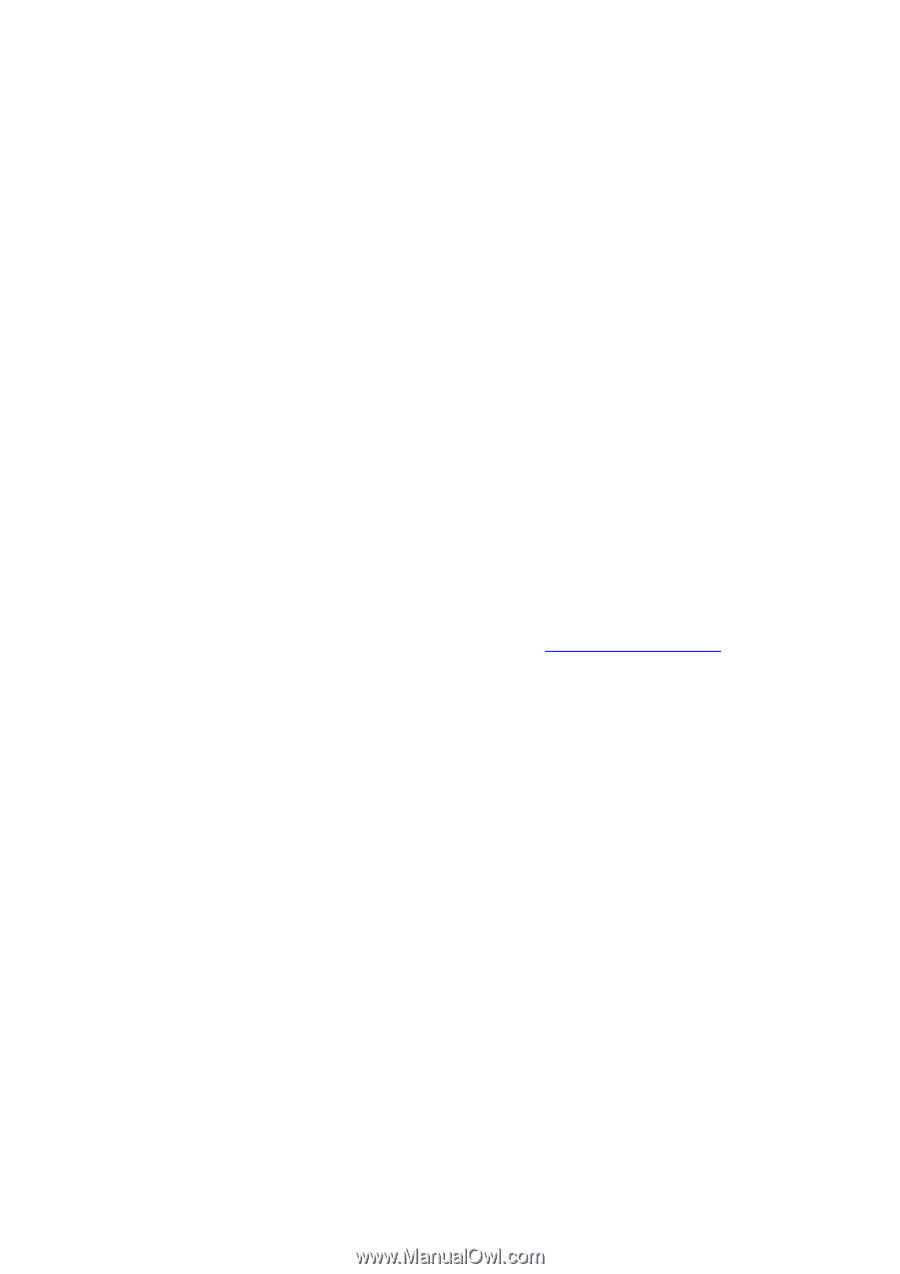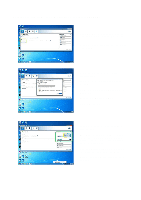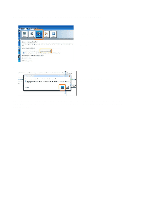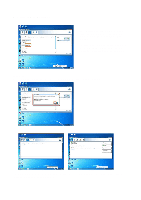ASRock Z97 Extreme4/3.1 Intel Smart Response Installation Guide - Page 1
ASRock Z97 Extreme4/3.1 Manual
 |
View all ASRock Z97 Extreme4/3.1 manuals
Add to My Manuals
Save this manual to your list of manuals |
Page 1 highlights
I ntel Sm art Response Technology I nstallation Guide This m ot herboard support s I nt el Sm art Response Technology. You can find t he UI set up inst ruct ion and t he st ep by st ep inst ruct ions below. UI setup instruction: 1. Com plet e init ial syst em set up, including inst alling t he OS t o a RAI D m ode syst em , t hen inst all all required drivers, including RST st orage driver version 10.5 or lat er. 2. You MUST have bot h t he HDD you int end t o accelerat e AND t he SSD in syst em at t his point ! 3. Boot syst em t o deskt op, open RST GUI from eit her St art Menu or by double- clicking RST St orage icon in I con t ray, lower right - hand corner of the screen. 4. Once open, click on t he " Enable Accelerat ion" but t on on t he GUI panel. 5. When pop- up m enu appears, chose which SSD you wish t o use as t he Cache device, which HDD you wish t o Accelerat e, if you want t o use t he full SSD as Cache device or only 20GB, and if you want t o use Enhanced or Maxim ized Mode. 6. For all perform ance t est ing, chose " Maxim ized" m ode. 7. Aft er clicking OK but t on, SRT will enable aut om at ically, and t he RST GUI will refresh t o show t he newly accelerated syst em configurat ion. * I nt el® will updat e t he new version RST driver in t he near fut ure. For t he new version RST driver, please check our websit e for t he lat est inform at ion: ht t p: / / www.asrock.com * Before you use RST funct ion, you j ust need t o set t he UEFI opt ion " SATA Mode" t o [ RAI D Mode] . I t is not necessary t o build RAI D 0 or RAI D 1 in RAI D ROM.