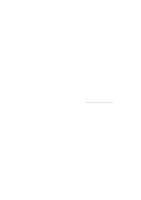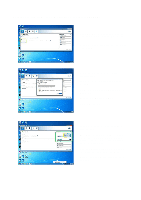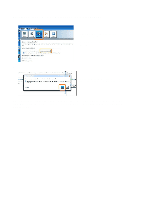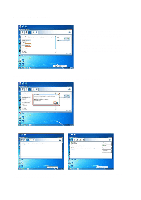ASRock Z97 Extreme6/3.1 Intel Smart Response Installation Guide - Page 2
Enabling I ntel Smart Response Technology Setup through RST GUI
 |
View all ASRock Z97 Extreme6/3.1 manuals
Add to My Manuals
Save this manual to your list of manuals |
Page 2 highlights
Enabling I nt el Sm art Response Te chnology Set up t hrough RST GUI : 1. Open RST GUI , eit her double- click on tray icon or open through Start m enu. Click on " Enable Accelerat ion" but t on on front panel. 2. Select opt ions for your personal p r ef er en ces: 20GB or Full Disk Capacit y for Cache Volum e. Select which disk/ volum e you want t o Acceler at e. Enhanced or Maxim ized Mode. Click " OK" but t on. 3. Your GUI window will now change t o look like t his. The " Syst em View " area ( Green) now show s t he SSD broken up as a Cache Volum e and the spare capacity volum e ( Yellow) if applicable. Also, the Accelerated disk now has an "Accelerated" label and icon ( Blue). Reboot t he syst em and cache set up is com plet e.

Enabling I ntel Smart Response Technology Setup through RST GUI :
1.
Open RST GUI, either double-click on
tray icon or open through Start menu.
Click on “Enable Acceleration” button on
front panel.
2.
Select options for your personal
preferences:
20GB or Full Disk Capacity for Cache
Volume.
Select which disk/volume you want to
Accelerate.
Enhanced or Maximized Mode.
Click “OK” button.
3.
Your GUI window will now change to
look like this.
The “System View” area (Green) now
shows the SSD broken up as a Cache
Volume and the spare capacity volume
(Yellow) if applicable.
Also, the Accelerated disk now has an
“Accelerated” label and icon (Blue).
Reboot the system and cache setup is
complete.