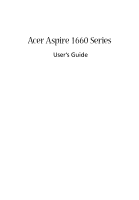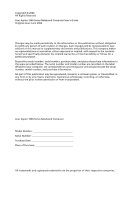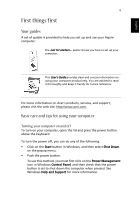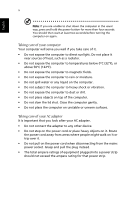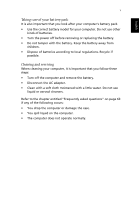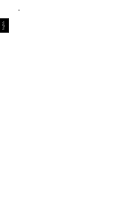Acer Aspire 1660 Aspire 1660 User Guide
Acer Aspire 1660 Manual
 |
View all Acer Aspire 1660 manuals
Add to My Manuals
Save this manual to your list of manuals |
Acer Aspire 1660 manual content summary:
- Acer Aspire 1660 | Aspire 1660 User Guide - Page 1
Acer Aspire 1660 Series User's Guide - Acer Aspire 1660 | Aspire 1660 User Guide - Page 2
Reserved Acer Aspire 1660 Series Notebook Computer User's Guide Original Issue: June 2004 Changes may be made periodically to the information in this publication without obligation to notify any person of such revision or changes. Such changes will be incorporated in new editions of this manual or - Acer Aspire 1660 | Aspire 1660 User Guide - Page 3
more information on Acer's products, services, and support, please visit the web site: http://www.acer.com. Basic care and tips for using your computer Turning your computer on and off To turn on your computer, open the lid and press the power button above the keyboard. To turn the power off, you - Acer Aspire 1660 | Aspire 1660 User Guide - Page 4
on unstable or uneven surfaces. Taking care of your AC adapter It is important that you look after your AC adapter. • Do not connect the adapter to any other device. • Do not step on the power cord or place heavy objects on it. Route the power cord away from areas where people might walk on it or - Acer Aspire 1660 | Aspire 1660 User Guide - Page 5
according to local regulations. Recycle if possible. Cleaning and servicing When cleaning your computer, it is important that you follow these steps: • Turn off the computer and remove the battery. • Disconnect the AC adapter. • Clean with a soft cloth moistened with a little water. Do not use - Acer Aspire 1660 | Aspire 1660 User Guide - Page 6
English vi - Acer Aspire 1660 | Aspire 1660 User Guide - Page 7
of the optical drive tray 22 Connectivity options 23 Ethernet and LAN 23 Fax/Data modem 24 Audio 25 Securing your computer 26 Security slot 26 Operating on battery power 29 Battery pack 31 Battery pack characteristics 31 Installing and removing the battery pack 32 Charging - Acer Aspire 1660 | Aspire 1660 User Guide - Page 8
External keyboard 39 External keypad 39 External pointing device 39 USB devices 40 IEEE 1394 Port 41 Printer 42 Audio devices 42 Expansion devices 43 PC Card 43 Miscellaneous options 44 Battery pack 44 AC adapter 44 Key component upgrades 45 Memory upgrade 45 Hard disk - Acer Aspire 1660 | Aspire 1660 User Guide - Page 9
system installation 59 Restore without a Recovery CD 59 Setup password and exit 60 Troubleshooting 61 Frequently asked questions 63 Requesting service 66 International Traveler's Warranty (ITW) 66 Before you call 66 Appendix A Specifications 67 Appendix B Regulation & safety - Acer Aspire 1660 | Aspire 1660 User Guide - Page 10
English - Acer Aspire 1660 | Aspire 1660 User Guide - Page 11
Getting familiar with your computer - Acer Aspire 1660 | Aspire 1660 User Guide - Page 12
Your Aspire 1660 series notebook computer combines solid performance, versatility, multimedia capabilities and portability with a stylish design. Increase your productivity by working wherever you are. This chapter provides an in-depth "tour" of your computer's features. - Acer Aspire 1660 | Aspire 1660 User Guide - Page 13
English 3 A tour of your computer After setting up your new Aspire notebook computer, as illustrated in the Just for starters... poster, take a few minutes to explore the unit. Front view # Item 1 Display screen 2 Status indicators Description Liquid-Crystal Display (LCD) provides visual - Acer Aspire 1660 | Aspire 1660 User Guide - Page 14
3 Power button 4 Launch keys 5 Palmrest 6 Click buttons & 4-way scroll key 7 Touchpad 8 Keyboard 9 support area for your hands when you use the computer. The left and right buttons function like the left and right mouse buttons; the 4way scroll key scrolls the contents of a window - Acer Aspire 1660 | Aspire 1660 User Guide - Page 15
PC Card slots 2 Eject buttons 3 Optical drive 4 IEEE 1394 port Description Support one Type III or two Type II CardBus PC Card(s). Ejects the PC Card(s) from the slots. Internal optical drive; accepts CDs or DVDs depending on the optical drive type. Connects to IEEE 1394 devices. 5 Infrared - Acer Aspire 1660 | Aspire 1660 User Guide - Page 16
6 Right view Getting familiar with your computer English # Item 1 Speaker 2 Ventilation slots 3 Security keylock Description Delivers stereo audio output. Enable the computer to stay cool, even after prolonged use. Connects to a Kensington-compatible computer security lock. - Acer Aspire 1660 | Aspire 1660 User Guide - Page 17
7 Rear view English English # Item 1 Power jack Description Connects to an AC adapter. 2 Parallel port Connects to a parallel device (e.g., parallel printer). 3 Ventilation slots 4 S-video port Enable the computer to stay cool, even after prolonged use. Connects to a television - Acer Aspire 1660 | Aspire 1660 User Guide - Page 18
10 Line-in/Mic-in jack Accepts audio line-in devices (e.g., audio CD player and stereo walkman). Bottom view # Item Description 1 Battery bay Houses the computer's battery pack. 2 Battery release latch Unlatches to remove the battery pack. 3 Memory compartment Houses the computer's main - Acer Aspire 1660 | Aspire 1660 User Guide - Page 19
40 GB and above high-capacity, Enhanced-IDE hard disk • Advanced Configuration Power Interface (ACPI) power management system Display • The 15.4" WXGA ( for the display in order to conserve power • DualView™ support Multimedia • High-speed built-in optical drive: DVD/CD-RW Combo, DVD-Dual, or DVD - Acer Aspire 1660 | Aspire 1660 User Guide - Page 20
LAN (manufacturing option) • Bluetooth (manufacturing option) Human-centric design • Rugged, yet extremely portable design • Stylish appearance • Full-size keyboard with four programmable launch keys • Comfortable palm rest area with well-positioned touchpad Expansion • One Type III or two Type II - Acer Aspire 1660 | Aspire 1660 User Guide - Page 21
Lights when the computer enters Standby mode, and blinks when it enters into or resumes from hibernation mode. Lights when the hard disk or optical drive is active. Lights when the battery is being charged. Caps Lock Num Lock Lights when Caps Lock is activated. Lights when Num Lock is activated. - Acer Aspire 1660 | Aspire 1660 User Guide - Page 22
keypad, separate cursor control keys, two Windows keys, and twelve function keys (hot keys). Lock keys The keyboard has three lock keys which you can external keypad. Scroll Lock (Fn+F12) When Scroll Lock is on, the screen moves one line up or down when you press the up or down arrow keys - Acer Aspire 1660 | Aspire 1660 User Guide - Page 23
keypad functions like a desktop numeric keypad. It is indicated by small characters located on the upper right corner of the keycaps. To simplify the keyboard legend, cursor-control key symbols are not printed on the keys. Desired Access Num Lock On Num Lock Off Number keys on embedded keypad - Acer Aspire 1660 | Aspire 1660 User Guide - Page 24
14 Getting familiar with your computer Windows keys The keyboard features two keys that provide Windows-specific functions. English Key Description Windows key Pressed alone, this key has the same effect as clicking on the Windows Start button; it launches the Start menu. It can also be used - Acer Aspire 1660 | Aspire 1660 User Guide - Page 25
Display toggle Accesses the computer's property window. Switches the power management scheme used by the computer (function available if supported by operating system). Puts the computer in Sleep mode. Switches display output between the display screen, external monitor (if connected) and both - Acer Aspire 1660 | Aspire 1660 User Guide - Page 26
to save power. Press any key to return. Turns the internal touchpad on and off. Speaker toggle Turns the speakers on and off. Fn-↑ Volume up Increases the sound volume. Fn-↓ Volume down Decreases the sound volume. Fn-→ Fn-← Fn-Pg Up Brightness up Brightness down Home Increases the screen - Acer Aspire 1660 | Aspire 1660 User Guide - Page 27
-International or United Kingdom or if you have a keyboard with a European layout, you can type the Euro symbol on your keyboard. Note for US keyboard users: The keyboard layout is set when you first set up Windows. For the Euro symbol to work, the keyboard layout has to be set to United States - Acer Aspire 1660 | Aspire 1660 User Guide - Page 28
English 18 Getting familiar with your computer Touchpad The built-in touchpad is a PS/2- compatible pointing device that senses movement on its surface. The cursor responds to your finger movements on the touchpad. In addition, the two click buttons provide the same functionality as a computer - Acer Aspire 1660 | Aspire 1660 User Guide - Page 29
19 English English Function Execute Select Drag Access content menu Scroll Left Button Right 4-Way Button Scroll Key Click twice quickly. Click once. Click to your finger movements: the lighter your touch, the better the response. Tapping hard will not increase the touchpad's responsiveness. - Acer Aspire 1660 | Aspire 1660 User Guide - Page 30
with your computer Launch keys Located at the top of the keyboard are six buttons. These buttons are called launch keys. They buttons. The Wireless and Bluetooth buttons cannot be set by the user. To set the other four launch keys, run the Acer Launch Manager. Launch Key 1 Email 2 Web browser 3 P1 - Acer Aspire 1660 | Aspire 1660 User Guide - Page 31
options: • The high capacity Enhanced-IDE hard disk drive. The hard drive is upgradeable, enabling you to increase your storage capacity in the future. Consult your dealer if you need to upgrade. • The high speed optical drive. Depending on your model, you have a DVD/CD-RW Combo, DVD-Dual or DVD - Acer Aspire 1660 | Aspire 1660 User Guide - Page 32
: • With the computer turned on, press the optical drive eject button. • The tray will be released, and partially popped open. • Gently pull the tray out to its limit. To load an optical disc: • Place a CD or DVD on the open tray. Align the disc's center hole with the tray's spindle. • Gently push - Acer Aspire 1660 | Aspire 1660 User Guide - Page 33
feature, plug an Ethernet cable into your computer's network jack, and then connect the other end to a network jack or hub on your network. See Windows Help and Support for information on setting up a network connection. - Acer Aspire 1660 | Aspire 1660 User Guide - Page 34
English 24 Getting familiar with your computer Fax/Data modem Your computer features a built-in fax/data modem, enabling you to communicate over a phone line. This means that you can connect to the Internet via a dialup account with an ISP, log in to your network from a remote location, or send - Acer Aspire 1660 | Aspire 1660 User Guide - Page 35
. Built-in stereo speakers are located at the front on both sides of the unit. Volume is adjusted using software, such as Volume Control in Windows, Volume Fn keys, or any other application that provides a volume adjustment control. Two audio ports on the rear side of the computer enable external - Acer Aspire 1660 | Aspire 1660 User Guide - Page 36
26 Getting familiar with your computer English Securing your computer Your computer features hardware and software security solutions, in the form of a slot for a Kensington lock and a password facility. Security slot A slot for a Kensington slot enables you to physically protect your computer - Acer Aspire 1660 | Aspire 1660 User Guide - Page 37
unauthorized entry to and use of the BIOS Utility. 2 User Password secures your computer against unauthorized use. 3 Hard Disk Password protects your data by preventing unauthorized access to your hard disk. Important! Do not forget your Setup and Hard Disk passwords! If you forget your passwords - Acer Aspire 1660 | Aspire 1660 User Guide - Page 38
English 28 Getting familiar with your computer - Acer Aspire 1660 | Aspire 1660 User Guide - Page 39
Operating on battery power - Acer Aspire 1660 | Aspire 1660 User Guide - Page 40
Your Aspire 1660 series notebook computer operates on battery or AC power. This chapter provides information for operating on battery power, as well as information on how your computer manages and saves power. - Acer Aspire 1660 | Aspire 1660 User Guide - Page 41
following characteristics: • Employs current battery technology standards. • Delivers a battery-low warning. The battery is recharged whenever you connect the computer to the mains power supply. Your computer supports charge-in-use, enabling you to recharge the battery while you continue to operate - Acer Aspire 1660 | Aspire 1660 User Guide - Page 42
it will reach the end of its effective life. A standard computer battery has a life span of about 500 charges. Installing and removing the battery pack Important! Before removing the battery from the unit, connect the AC adapter if you want to continue using your computer. Otherwise, turn off the - Acer Aspire 1660 | Aspire 1660 User Guide - Page 43
remove a battery pack: 1 Slide the battery release latch to release the battery. 2 Pull the battery from the battery bay. Charging the battery To charge the battery, first make sure that it is correctly installed in the battery bay. Plug the AC adapter into the computer, and connect to a mains power - Acer Aspire 1660 | Aspire 1660 User Guide - Page 44
34 Operating on battery power Battery-low warning When using battery power pay attention to the Windows Power Meter. English Warning: Connect the AC adapter as soon as possible after the battery-low warning appears. Data will be lost if the battery to become fully depleted and the computer shuts - Acer Aspire 1660 | Aspire 1660 User Guide - Page 45
one or more of the following devices: keyboard, touchpad/mouse, hard disk drive, optical drive, peripherals connected to the computer, and video memory. If no activity is detected for a period of time (the settings are controlled in Windows Power Management), the computer turns off some, or - Acer Aspire 1660 | Aspire 1660 User Guide - Page 46
English 36 Operating on battery power - Acer Aspire 1660 | Aspire 1660 User Guide - Page 47
Peripherals and options - Acer Aspire 1660 | Aspire 1660 User Guide - Page 48
Your Aspire 1660 series notebook computer offers good expansion capabilities. This chapter provides information on connecting peripherals to expand consult your dealer for information on peripherals. In addition, make sure that you read the manuals and other documentation provided with new hardware. - Acer Aspire 1660 | Aspire 1660 User Guide - Page 49
to one of your computer's USB ports. This enables you to enjoy the comfort and added features of a full-size desktop system keyboard when inputting typed data on your notebook computer. External keypad Your computer features an embedded keypad that, when combined with the Num Lock feature, enables - Acer Aspire 1660 | Aspire 1660 User Guide - Page 50
for connecting a range of USB peripherals. See "External input devices" on page 39, and "Printer" on page 42 for information on connecting a USB keyboard, keypad, mouse or printer. Other common USB devices include digital cameras, scanners, and external storage devices. USB is plug and play, which - Acer Aspire 1660 | Aspire 1660 User Guide - Page 51
English English 41 IEEE 1394 Port The computer's IEEE 1394 port allows you to connect to an IEEE 1394 supported device like a digital video camera. See your video or digital camera's documentation for details. - Acer Aspire 1660 | Aspire 1660 User Guide - Page 52
English 42 Peripherals and options Printer Your computer supports both parallel and USB printers. Refer to the printer's manual for information on: • Setting up the hardware • Installing the necessary drivers in Windows • Operating instructions To use a USB printer, simply connect the device to - Acer Aspire 1660 | Aspire 1660 User Guide - Page 53
's usability and expandability. A variety of PC Cards are available, such as flash memory, SRAM, fax/data modem, LAN, and SCSI Cards. Consult your dealer for information on PC Card options for your computer. Note: Refer to your card's manual for details on how to install and use the card. To insert - Acer Aspire 1660 | Aspire 1660 User Guide - Page 54
to have a spare battery, especially when you travel with your computer. This greatly increases your productive range when you are on the move. AC adapter Having a spare AC adapter allows you to keep one in two different places. For example, you could have one AC adapter at home and another at work - Acer Aspire 1660 | Aspire 1660 User Guide - Page 55
your applications demand even more computing power. For this reason, you are able memory with a higher-capacity memory module. Installing memory: 1 Turn off the computer. Make sure that the AC adapter is disconnected, and then remove the battery pack. 2 Turn the computer over to access the memory - Acer Aspire 1660 | Aspire 1660 User Guide - Page 56
computer automatically detects the new module and reconfigures the memory. Hard disk upgrade It is possible to replace your hard disk with a higher capacity drive when you need more storage space. Your computer uses a 9.5mm 2.5inch Enhanced-IDE hard disk. Consult your dealer if you need to perform - Acer Aspire 1660 | Aspire 1660 User Guide - Page 57
Moving with your computer - Acer Aspire 1660 | Aspire 1660 User Guide - Page 58
Your Aspire 1660 series notebook computer is ideal for taking with you when you move around. This chapter provides tips on things to consider when traveling with your computer. - Acer Aspire 1660 | Aspire 1660 User Guide - Page 59
: 1 Save your work and close all applications. 2 Shut down Windows to turn off your computer. 3 Unplug the AC adapter from the mains outlet, and then disconnect it from the computer. 4 Disconnect any external devices, such as a keyboard, mouse, or printer, that are attached to your computer. 5 If - Acer Aspire 1660 | Aspire 1660 User Guide - Page 60
the meeting. What to bring to long meetings For longer meetings, take along the AC adapter. You can use mains power throughout the meeting, or you can run down your battery first, and then connect the AC adapter after receiving the battery-low warning. If the meeting room does not have an available - Acer Aspire 1660 | Aspire 1660 User Guide - Page 61
to the top of the computer, as this could result in damage to the screen. What to bring with you If you don't have spare items at home, it is advisable to take along the AC adapter and this User's Guide. Special considerations To protect your computer in transit, it is advisable to pay attention - Acer Aspire 1660 | Aspire 1660 User Guide - Page 62
keep an AC adapter in each location. You might also find it worthwhile keeping a second set of peripherals at home, such as a keyboard, keypad take the following items with you: • AC adapter. • Spare, fully charged battery packs. • Additional printer driver files (if you plan to use another printer - Acer Aspire 1660 | Aspire 1660 User Guide - Page 63
: • AC adapter. • Power cords that are appropriate for the countries you plan to visit. • Spare, fully charged battery packs. • Additional printer driver files ( : • Check that your power cord is suitable for the local power supply. If necessary, purchase a power cord that meets local requirements. - Acer Aspire 1660 | Aspire 1660 User Guide - Page 64
English 54 Moving with your computer - Acer Aspire 1660 | Aspire 1660 User Guide - Page 65
Software - Acer Aspire 1660 | Aspire 1660 User Guide - Page 66
Your Aspire 1660 series notebook computer includes system utilities. This chapter provides information on the important software that comes with your computer. - Acer Aspire 1660 | Aspire 1660 User Guide - Page 67
Windows® operating system • Hardware BIOS Setup Utility • System utilities, drivers and application software Note: To run software applications in Windows Launch Manager allows you to set the four launch keys located above the keyboard. See "Launch keys" on page 20 for the location of the launch - Acer Aspire 1660 | Aspire 1660 User Guide - Page 68
started shortly after you turn the computer on, by pressing the F2 key during Power-On Self Test (POST). The BIOS Setup Utility displays summary information on your computer, its devices, processor and memory. Your computer is already configured for optimal performance, and so you should not need - Acer Aspire 1660 | Aspire 1660 User Guide - Page 69
Recovery (OBR) Note: This feature is only available on certain models. Multilingual operating system installation Follow the instructions to choose the operating system and language you use when you first power-on the system. 1 Turn on the system. 2 Acer multilingual operating system selection menu - Acer Aspire 1660 | Aspire 1660 User Guide - Page 70
screen will display "Password has been created. Press any key to reboot...", hit any key to reboot your system. If "F5" is pressed, the recovery process will be terminated and the system will reboot and start normally. Important: This feature occupies 2 GB in a hidden partition on your hard drive - Acer Aspire 1660 | Aspire 1660 User Guide - Page 71
Troubleshooting - Acer Aspire 1660 | Aspire 1660 User Guide - Page 72
This chapter instructs you on how to deal with common system problems. Please read it before calling a technician. Solutions to more serious problems may require opening the computer. Do not attempt to open and service the computer by yourself. Contact your dealer or an authorized service center for - Acer Aspire 1660 | Aspire 1660 User Guide - Page 73
not start or boot-up. Look at the Power status indicator. • If it is not lit, no power is being delivered to the computer. Check the following: - If you are running on battery power, the battery may be low and unable to power the computer. Connect the AC adapter to recharge the battery pack. - If - Acer Aspire 1660 | Aspire 1660 User Guide - Page 74
ejection of the optical drive tray" on page 22 for more information. The keyboard does not respond. Try attaching an external USB keyboard to one of your computer's USB ports. If it works, the internal keyboard might have become disconnected. Contact your dealer or an authorized service center. - Acer Aspire 1660 | Aspire 1660 User Guide - Page 75
disc is supported by the drive. If your computer has a CD-ROM drive, it can read CDs but cannot read DVDs. If your computer has a DVD drive, it can read both CDs and DVDs. • When placing a disc in the drive . Refer to Windows Help and Support for more information. When the battery is 95-99% full, - Acer Aspire 1660 | Aspire 1660 User Guide - Page 76
you call Please have the following information available when you call Acer for online service, and please be at your computer when you call. With your support, we can reduce the amount of time a call takes and help solve your problems efficiently. If there are error messages or beeps reported by - Acer Aspire 1660 | Aspire 1660 User Guide - Page 77
Appendix A Specifications - Acer Aspire 1660 | Aspire 1660 User Guide - Page 78
This appendix lists the general specifications of your computer. - Acer Aspire 1660 | Aspire 1660 User Guide - Page 79
512 KB flash ROM BIOS Data storage • One 40 GB and above E-IDE hard disk (2.5", 9.5mm, UltraDMA-100) • One internal optical drive Display and video • 15.4" Thin-Film Transistor (TFT) displaying at 1280 x 800 WXGA resolution • Simultaneous LCD and CRT display support • DualView™ support • S-video for - Acer Aspire 1660 | Aspire 1660 User Guide - Page 80
70 Appendix A Specifications English Keyboard and pointing device • 84/85/88-key Windows keyboard • Ergonomically-centered touchpad pointing device I/O ports • One Type III or two Type II PC CardBus (PCMCIA) slots • One IEEE 1394 port • One Infrared (FIR) port • - Acer Aspire 1660 | Aspire 1660 User Guide - Page 81
English English 71 Operating system • Microsoft® Windows® XP Home/Pro operating system • ACPI 1.0b support • DMI 2.0-compliant Power • 8-cell Li-ion battery pack • 135W AC adapter 19V Options • 256MB/512MB/1GB memory upgrade module • Additional 135W AC adapter • Additional Li-ion battery pack - Acer Aspire 1660 | Aspire 1660 User Guide - Page 82
English 72 Appendix A Specifications - Acer Aspire 1660 | Aspire 1660 User Guide - Page 83
Appendix B Regulation & safety notices - Acer Aspire 1660 | Aspire 1660 User Guide - Page 84
This appendix lists the general notices for your computer. - Acer Aspire 1660 | Aspire 1660 User Guide - Page 85
Part 15 of the FCC Rules. These limits are designed to provide reasonable protection against harmful interference in a residential installation. This device generates, uses, and can radiate radio frequency energy and, if not installed and used in accordance with the instructions the user is - Acer Aspire 1660 | Aspire 1660 User Guide - Page 86
Aspire series is in compliance with the essential requirements and other relevant provisions of Directive 1999/ 5/EC. (Please visit www.acer.com/about/certificates/nb for complete documents.) Modem notices Notice for USA This equipment complies with Part may discontinue your service temporarily. If - Acer Aspire 1660 | Aspire 1660 User Guide - Page 87
English English 77 the problem is with the equipment, discontinue use and contact your dealer or vendor. Caution: To reduce the risk of fire, use only No. 26 AWG or larger UL Listed or CSA Certified Telecommunication Line Cord. TBR 21 This equipment has been approved [Council Decision 98/482/EC - - Acer Aspire 1660 | Aspire 1660 User Guide - Page 88
imply that any product is compatible with all of Telecom's network services. 2 This equipment is not capable, under all operating conditions, Telecom's Specifications: a There shall be no more than 10 call attempts to the same number within any 30 minute period for any single manual call initiation - Acer Aspire 1660 | Aspire 1660 User Guide - Page 89
dialing. There is no guarantee that Telecom lines will always continue to support pulse dialing. 4 Use of pulse dialing, when this equipment is cause a false answer condition. Should such problems occur, the user should NOT contact the telecom Fault Service. 5 This equipment may not provide for the - Acer Aspire 1660 | Aspire 1660 User Guide - Page 90
from overheating. These removing covers may expose you to dangerous voltage points or other risks. Refer all servicing to qualified service personnel. 11 Unplug this product from the wall outlet and refer servicing to qualified service personnel under the following conditions: a When the power cord - Acer Aspire 1660 | Aspire 1660 User Guide - Page 91
service. 12 The Aspire series uses the lithium battery. Replace the battery with the same type as the product's battery we recommend in the product specification list. Use of another battery and dispose of used batteries promptly. 14 Use only the proper type of power supply cord set (provided in your - Acer Aspire 1660 | Aspire 1660 User Guide - Page 92
manufacturing techniques. Nevertheless, some pixels may occasionally misfire or appear as black or red dots. This has no effect on the recorded image and must be authorized by Macrovision Corporation, and is intended for home and other limited viewing uses only unless otherwise authorized by - Acer Aspire 1660 | Aspire 1660 User Guide - Page 93
English English 83 General This product complies with the radio frequency and safety standards of any country or region in which it has been approved for wireless use. Depending on configurations, this product may or may not contain wireless radio devices (such as wireless LAN and/or Bluetooth - Acer Aspire 1660 | Aspire 1660 User Guide - Page 94
limits. Nevertheless, the Aspire series shall be used in such a manner that the potential for human contact during normal operation is minimized as follows. 1 Users are requested to follow the RF safety instructions on wireless option devices that are included in the user's guide of each RF option - Acer Aspire 1660 | Aspire 1660 User Guide - Page 95
Commission Declaration of Conformity This device complies with Part 15 of the FCC Rules. Operation is subject Phone No.: Fax No.: Notebook Personal Computer MS2154W Aspire 1660 Aspire 166xxx ("x" = 0~9, a ~ z, or A ~ Z) Acer America Corporation 2641 Orchard Parkway, San Jose CA 95134, - Acer Aspire 1660 | Aspire 1660 User Guide - Page 96
.com.tw Hereby declare that: Product: Trade Name: Model Number: Machine Type: SKU Number: Notebook PC Acer MS2154W Aspire 1660 Aspire 166xxx ("x" = 0~9, a ~ z, or A ~ Z) Is in compliance with the essential requirements and other relevant provisions of the following EC directives. Reference No - Acer Aspire 1660 | Aspire 1660 User Guide - Page 97
D display hotkeys 15 troubleshooting 63 E Ethernet connection 23 Euro 16, 17 F FAQ. See frequently-asked questions frequently-asked questions 63 front view 3 G guide iii H hard disk 21 upgrading 46 help iii Hibernation mode hotkey 15 hotkeys 15 I ITW. See warranty K keyboard 12 connecting externally - Acer Aspire 1660 | Aspire 1660 User Guide - Page 98
12 on indicator 11 O optical drive 21 options hard disk upgrade 46 memory upgrade 45 PC Cards 43 spare AC adapter 44 spare battery 44 P PC Card inserting 43 removing 44 power management 35 printer connecting 42 troubleshooting 65 problems 63 audio 64 display 63 keyboard 64 printer 65 startup 63 - Acer Aspire 1660 | Aspire 1660 User Guide - Page 99
V volume adjusting 25 89 W warranty International Traveler's Warranty 66 Windows keys 14 English English - Acer Aspire 1660 | Aspire 1660 User Guide - Page 100
English 90
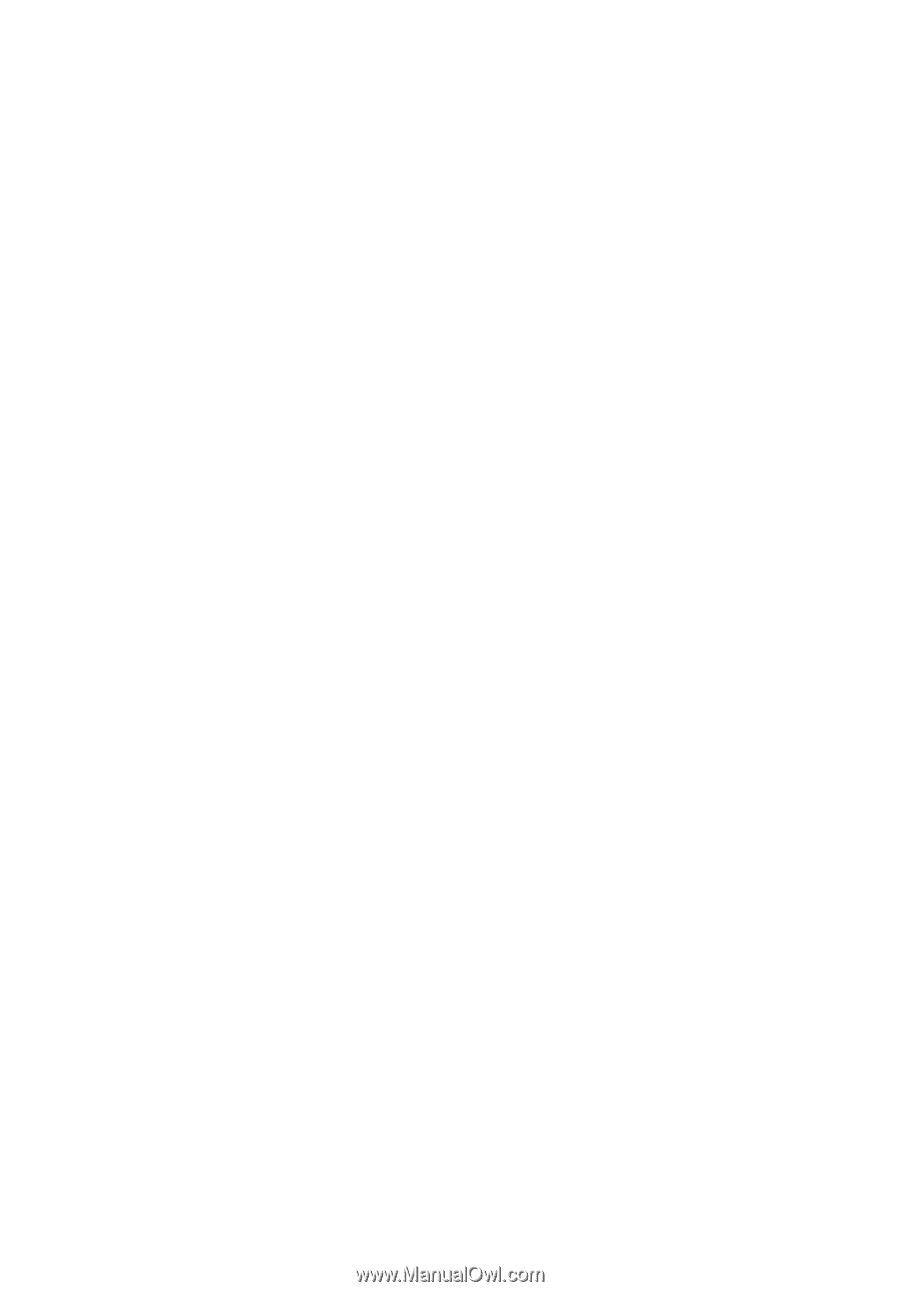
Acer Aspire 1660 Series
User’s Guide