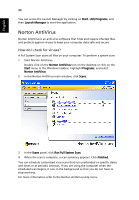Acer Aspire 3050 Aspire 5050 / 3050 User's Guide - EN - Page 54
Camera Settings, Basic settings, Video, Audio, Zoom/Face tracking, Properties - audio drivers
 |
View all Acer Aspire 3050 manuals
Add to My Manuals
Save this manual to your list of manuals |
Page 54 highlights
English 36 Camera Settings Basic settings Click the Camera Settings icon on the bottom right corner of the capture display, then select Camera Settings from the pop-up menu. You can adjust the Video, Audio, and Zoom/Face tracking options from this window. Capture settings From the Camera Settings window, click the Driver Settings button. The Properties window appears. Device Settings allows you to change the camera brightness, contrast, hue, saturation, sharpness, etc.

36
English
Camera Settings
Basic settings
Click the Camera Settings icon on the bottom right corner of the capture
display, then select
Camera Settings
from the pop-up menu. You can adjust the
Video, Audio
, and
Zoom/Face tracking
options from this window.
Capture settings
From the Camera Settings window, click the
Driver Settings
button. The
Properties
window appears.
Device Settings
allows you to change the camera brightness, contrast, hue,
saturation, sharpness, etc.