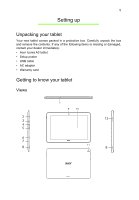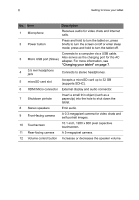Acer B3-A10 User Guide
Acer B3-A10 Manual
 |
View all Acer B3-A10 manuals
Add to My Manuals
Save this manual to your list of manuals |
Acer B3-A10 manual content summary:
- Acer B3-A10 | User Guide - Page 1
- Acer B3-A10 | User Guide - Page 2
2 © 2013. All Rights Reserved. Acer Iconia User Guide Model: A3-A10 This revision: 9/2013 Acer Iconia Model number: ...Serial number*:...Date of purchase: ...Place of purchase:...* Note: See "Where can I find my serial number ID?" on page 45.. - Acer B3-A10 | User Guide - Page 3
and a PC 20 Device 41 Personal 42 System 43 Updating your tablet's operating system.......... 44 Resetting your tablet 44 Connecting a Bluetooth device 21 FAQ and troubleshooting 45 Accessories 21 Other sources of help 46 Going online 22 Specifications 47 Managing Wi-Fi connections - Acer B3-A10 | User Guide - Page 4
register, as other advantages await you! How to register To register your Acer product, please visit www.acer.com. Click Registration and follow the simple instructions. You can also register directly from your tablet by tapping the Registration icon. After we receive your product registration, you - Acer B3-A10 | User Guide - Page 5
5 Setting up Unpacking your tablet Your new tablet comes packed in a protective box. Carefully unpack the box and remove the contents. If any of the following items is missing or damaged, contact your dealer immediately: • Acer Iconia A3 tablet • Setup poster • USB cable • AC adapter • Warranty - Acer B3-A10 | User Guide - Page 6
. 2 Power button Press and hold to turn the tablet on, press briefly to turn the screen on/off or enter sleep mode; press and hold to turn the tablet off. Connects to a computer via a USB cable. 3 Micro USB port (Slave) Also serves as the charging port for the AC adapter. For more information - Acer B3-A10 | User Guide - Page 7
7 Using your tablet Charging your tablet For first-time use, you need to charge your tablet for four hours. After that you can recharge the battery as needed. Note: Charger illustration is for reference only. Actual configuration may vary. Assembling the power adapter Slide the plug fitting into the - Acer B3-A10 | User Guide - Page 8
You will then be asked some questions before you can use your tablet. To start, tap to select your language then tap Start. Follow the rest of the instructions as they are displayed. Note: If the tablet's screen turns off, it has entered sleep mode. Briefly press the power button to wake it up. For - Acer B3-A10 | User Guide - Page 9
finger to tap the screen. Tap: Touch the screen once to open items and select options. Drag: Hold your finger on the screen and drag across the screen to select text and been pre-installed on your tablet, while others may be downloaded from Google Play. The Home screen already features some useful - Acer B3-A10 | User Guide - Page 10
" on page 23. Navigation To navigate through menus and options, use the three icons which display in the black bar across the bottom of the screen. Back Home Recent Back Tap this icon to go to the previous page, or to go up one level in a menu. This icon may be - Acer B3-A10 | User Guide - Page 11
swipe to the left to see widgets available on your tablet. "Personalizing the Home screen" on page 13. Tap the Play Store icon to screen. You can drag the selected icon to any extended home screen. Status and notification areas The upper right corner of the screen displays a clock, battery charge - Acer B3-A10 | User Guide - Page 12
the status bar. Notifications Function status Icon Description Locks/unlocks screen rotation. Icon Description Opens the Settings menu Status and notification icons network status, switch on/off Airplane mode (wireless connectivity disconnected) Icon Description Bluetooth off Connected - Acer B3-A10 | User Guide - Page 13
Syncing data SD card or USB storage is full Tablet is connected to PC via USB Application update available Sync is on Problem with sign-in or sync Uploading data System update available Virtual private network (VPN) status Downloading data Personalizing the Home screen You may personalize your - Acer B3-A10 | User Guide - Page 14
. Tap WIDGETS to see small applications and links (such as custom shortcuts, contacts or bookmarks) that you can add to a Home screen. Widgets are small applications that display constantly-updated information or quick shortcuts to applications or special functions. To move an App or Widget to - Acer B3-A10 | User Guide - Page 15
Most Widgets can be made larger, so you can give more space to information that is important to you. After placing a Widget on the Home screen, tap and hold to select it. Four diamonds will appear on each side, tap and drag the diamond until the Widget is the correct size - Acer B3-A10 | User Guide - Page 16
be cut or copied and later pasted within the same application, or to a different application. Note: Certain applications may not support text selection, or only support it in certain areas. Other applications may offer specialized commands to select text. Selecting text To select text that you want - Acer B3-A10 | User Guide - Page 17
17 2. Tap and hold the text or word you want to select. The selected text is highlighted, with a tab at each end of the selection. 3. Drag either tab to expand or reduce the amount of selected text, or tap Select all. 4. To cut or copy the text, tap the CUT or COPY button. Inserting text To type new - Acer B3-A10 | User Guide - Page 18
has been locked and is in sleep mode. To wake your tablet, press the power button. Your tablet will display the Lock screen. To unlock the screen, tap the lock button and drag it in any direction until it turns white and displays the unlocked icon. Adjusting Touch WakeApp settings 1. Pull down the - Acer B3-A10 | User Guide - Page 19
From the Home screen tap APPS > Settings > Security > Screen lock to select an option. Note: If you forget an unlock pattern, please refer to "Unlock pattern" on page 46. Shutting down your tablet If you won't use your tablet for an extended period of time, turn it off to save battery power. To turn - Acer B3-A10 | User Guide - Page 20
to a PC as a USB storage device Download and install the latest USB driver on your computer before connecting your tablet to the computer. Visit www.acer.com for the latest drivers: Select Support > DRIVERS AND MANUALS. Select your tablet model, and then the Driver tab, select USB and accept the - Acer B3-A10 | User Guide - Page 21
in your PC's file explorer. Select the Acer Iconia Tab icon to see your tablet's internal memory and any additional memory (microSD Card) available to your tablet. Connecting a Bluetooth device Only A2DP stereo headsets (playback only, no microphone) are supported. Please check for updates to the - Acer B3-A10 | User Guide - Page 22
panel. Browsing the Internet In order to browse the Internet with your tablet, you must be connected to a network with a connection to the Internet. Using the browser To start browsing, tap the Chrome icon on the Home screen, or open the Application menu and select Chrome. To enter a website address - Acer B3-A10 | User Guide - Page 23
one of the open tabs across the top of the screen to switch pages. New tab Pinch to zoom in or your voice. Tap the microphone on the Home screen for voice searches. When the Speak now prompt selected regions. Setting up Gmail 1. Make sure your tablet is connected to the Internet. 2. From the - Acer B3-A10 | User Guide - Page 24
Your tablet provides a variety of preinstalled applications. Many of these require some form of Internet access. These applications may include:* Item Google+ Description Stay in touch with friends and family, personalize your very own profile, and more with Google's social networking service - Acer B3-A10 | User Guide - Page 25
read and accept the Terms of Service. Tap Play Store from the home screen or application menu to open Google Play. Here you can obtain a variety of add-on programs and applications to enhance the functionality of your tablet download apps that use 3D graphics. - Acer B3-A10 | User Guide - Page 26
, wireless access, GPS, etc.) the application requires access to in order to function correctly. If none of these services seem unusual, tap Accept & download to proceed with the installation. You may keep track of the download progress from both the app's page and the tablet's notifications panel. - Acer B3-A10 | User Guide - Page 27
both an App and widgets, or only provide a widget (with no application icon). See "Personalizing the Home screen" on page 13. Uninstalling downloaded applications Once you've downloaded and installed an application, you may uninstall the application from the APPS menu by pressing and holding the - Acer B3-A10 | User Guide - Page 28
use Google Hangouts. Tap Hangouts from the application menu to open Google Hangouts. Here you can see a list of your contacts connected to Google Hangouts services. Tap on a contact to open a chat session. After you have connected, you can open a video chat session. Tap the menu bar icon in the - Acer B3-A10 | User Guide - Page 29
download or copy from your computer, usb drive, or mass storage device, etc. Tap APPS > Play Music to open the application. Note: Controls in Play Music change slightly depending on screen features in detail. Note: You can return to the tablet's Home page while playing music. The current track along - Acer B3-A10 | User Guide - Page 30
tablet which are optimized for each mode. You can also configure two custom modes. 1. Open the Settings app controls. 4. Select your desired audio mode or make manual modifications. 5. Tap the navigation Back Play Demo to watch a video that demonstrates the audio effects. You can turn Dolby mode on - Acer B3-A10 | User Guide - Page 31
you to save contacts to the internal memory or your Google account. Tap People from the Home screen or the application menu to view your contacts. If you don't have any contacts stored on your tablet, you can sync with your Google account contacts, import contacts from a contact data file (vCard or - Acer B3-A10 | User Guide - Page 32
an entry. Tap Add another field for more categories. To assign an image to your contact, tap the silhouette and select an image from your tablet's picture gallery (select Gallery if requested). You may also take and crop a new photo. Tap Done (top-left corner) to finish and save the contact - Acer B3-A10 | User Guide - Page 33
your computer, these changes will also be made to your tablet's contact list. Warning: Back up your contacts before making any changes. Tap the Menu button and select Import/export. You can then tap Next at the bottom of the screen to access the options to select how to export your contact - Acer B3-A10 | User Guide - Page 34
in taking photos and videos with your tablet. Note: It is recommended that you USB storage device. To activate the camera, open the application menu and tap Camera. Camera icons and indicators Settings Shutter button Camera mode In the camera window, the controls at the bottom of the screen - Acer B3-A10 | User Guide - Page 35
35 Camera modes Camera Panorama Camcorder The panorama mode allows you to take multiple photos of a scene which are then "stitched" together to create a single photograph. - Acer B3-A10 | User Guide - Page 36
White balance Options Icon HDR Description Exposure Increase or decrease image exposure: +1, 0, -1. Options • Select the scenery mode for Auto, Night, Sunset or Party. • Set if the location (from GPS) is stored in the image information. • Set the resolution of the image: Front: - Acer B3-A10 | User Guide - Page 37
subject and steady your tablet. 3. Pinch to zoom in or out as needed. Note: When using zoom, the image on the screen does not represent the screen from right to left to view the photo you took in the Gallery. Camcorder icons and indicators Settings Record button Camcorder mode Tap the camera mode - Acer B3-A10 | User Guide - Page 38
Toggles between the front and rear camcorder. Shooting a video 1. Ensure the options described above are set to your preferences. 2. Frame your subject and steady your tablet and zoom in or out as needed. 3. Tap the record icon to begin recording. 4. Tap the record icon again to stop recording. - Acer B3-A10 | User Guide - Page 39
39 Supported formats Type Image You can view it by tapping the thumbnail in the top-right corner of the screen. Alternatively, open the application menu and tap Gallery, then Camera. Select the photo file using various services. Tap Menu and then Share. Note: Share options vary depending on the file - Acer B3-A10 | User Guide - Page 40
For all Bluetooth settings, tap APPS > Settings, then under WIRELESS & NETWORKS tap Bluetooth. Here you can switch Bluetooth on or off, set the tablet name and discoverability. Tap SEARCH FOR DEVICES to scan for nearby devices. To connect to a device, tap the device in the list of available devices - Acer B3-A10 | User Guide - Page 41
which may add support for additional Bluetooth devices. Data Usage The Data Usage section shows how much data has been transmitted to your tablet, either in total or for each App. This information is useful if you are using a metered service. Putting your tablet in Airplane mode You can enter - Acer B3-A10 | User Guide - Page 42
You can adjust your tablet screen settings by tapping APPS > Settings > Display. Item Wallpaper Brightness Daydream Font size HDMI settings Sleep Description Set the Home screen background image. Adjusts screen brightness. Adjusts what displays in Daydream screen saver mode. Sets the font size - Acer B3-A10 | User Guide - Page 43
People, Gmail, and Calendar, can sync data from multiple accounts. Others sync data only from the first Google Account you sign in to on your tablet, or from an account associated specifically with that application. For some applications, such as People or Calendar, all changes that you make on your - Acer B3-A10 | User Guide - Page 44
updates, adding support for new devices or expanding software options. To check for updates, tap APPS > Settings > About tablet > System updates > Check now. Note: Downloading new firmware can take up to 40 minutes, depending on your network speed. Do not press the power or reset button or access - Acer B3-A10 | User Guide - Page 45
You may be trying to view an image that is not supported. Refer to "Supported formats" on page 39 for more information. Why can't I tablet > serial number ID? Device Information. I couldn't turn on the device. The battery power may be depleted. Recharge the device. Refer to "Charging your tablet - Acer B3-A10 | User Guide - Page 46
for the tablet to heat up during long periods of use, such as watching a video or playing a game. All Acer tablets are factory-tested before release. Other sources of help For information on: Up-to-date information regarding your tablet Service enquiries Refer to: www.acer.com support.acer.com - Acer B3-A10 | User Guide - Page 47
AMR-WB, MP3, OGG Vorbis, WAV H.264 BP, MPEG-4 SP, H.263 BP H.264 BP, H.264 MP, H.264 HP, MPEG-4 SP, H.263 BP Connectors • Micro USB 2.0 Type B, supports OTG • HDMI® Micro Connector with HDCP support Power • DC power in (5.35 V, 2 A) Connectivity • Bluetooth® 4.0 • IEEE 802.11b/g/n Wi-Fi CERTIFIED™ - Acer B3-A10 | User Guide - Page 48
which is based on system resource use. For example, constantly using the backlight or using power-demanding applications will shorten battery life between charges. Dimensions Height Width Thickness Weight 260 mm 175 mm 10.15 mm 560 g Environment Temperature Operating: 0 °C to 35 °C Non-operating - Acer B3-A10 | User Guide - Page 49
Make one copy of the Software solely for backup or archival purposes; 3. Make one hard copy of any electronic documents included in the Software, provided that you receive the documents the laws or regulations of the United States. SUPPORT SERVICES Acer is not obligated to provide technical or other - Acer B3-A10 | User Guide - Page 50
Acer Live Update service, which allows for updates for such software to be automatically downloaded and installed on your device. By installing the software, you hereby agree and consent that Acer , THE PROVISION OF OR FAILURE TO PROVIDE SUPPORT SERVICES, OR OTHERWISE UNDER OR IN CONNECTION WITH ANY - Acer B3-A10 | User Guide - Page 51
Third Party Services is also subject to additional terms and conditions and policies which can be accessed through our global website. Privacy policy During registration you will be asked to submit some information to Acer. Please refer to Acer's privacy policy at www.acer.com/worldwide/support/swa