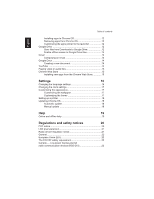Acer C710 Quick Guide - Page 15
Getting started - chromebook screen
 |
View all Acer C710 manuals
Add to My Manuals
Save this manual to your list of manuals |
Page 15 highlights
English 1 Getting started Turn on your Chromebook On the Chromebook, the power button is located on the top-left corner of the keyboard. Select your language settings On the Connect screen that appears, select the language you would like to use by default. If there is more than one way to type in your language, you may be prompted to select a keyboard input method as well. Connect to a network Select a wireless network from the network menu. Alternatively, if your Chromebook has an Ethernet plug, you may plug in an Ethernet cable to connect to a wired network. Accept the terms of service Once connected to a network, your Chromebook will then download any available system updates so you automatically get the latest features.

1
English
Getting started
Turn on your Chromebook
On the Chromebook, the power button is located on the top-left corner of
the keyboard.
Select your language settings
On the Connect screen that appears, select the language you would like to
use by default. If there is more than one way to type in your language, you
may be prompted to select a keyboard input method as well.
Connect to a network
Select a wireless network from the network menu. Alternatively, if your
Chromebook has an Ethernet plug, you may plug in an Ethernet cable to
connect to a wired network.
Accept the terms of service
Once connected to a network, your Chromebook will then download any
available system updates so you automatically get the latest features.