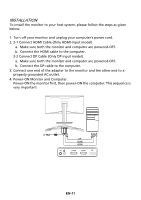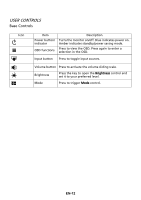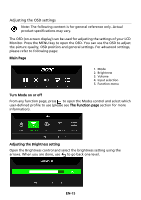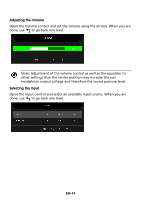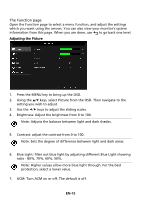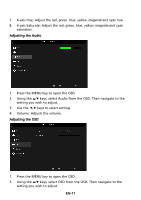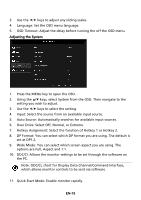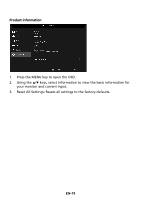Acer CZ350CK User Manual - Page 26
Normal, Bluelight or User.
 |
View all Acer CZ350CK manuals
Add to My Manuals
Save this manual to your list of manuals |
Page 26 highlights
8. Super Sharpness technology can simulate high-resolution images by boosting the pixel density of the original source. It can make images sharper and clear. Adjusting the Color 1. Press the MENU key to open the OSD. 2. Using the / keys, select Color from the OSD. Then navigate to the setting you wish to adjust. 3. Use the / keys to select setting. 4. Gamma mode allows you to adjust the luminance tone. The default value is 2.2 (standard value for Windows). 5. Color temperature: Default is warm. You can choose Cool, Warm, Normal, Bluelight or User. 6. sRGB mode is for getting better color matching representation with the peripheral device, such as DSCs or printers. EN-16
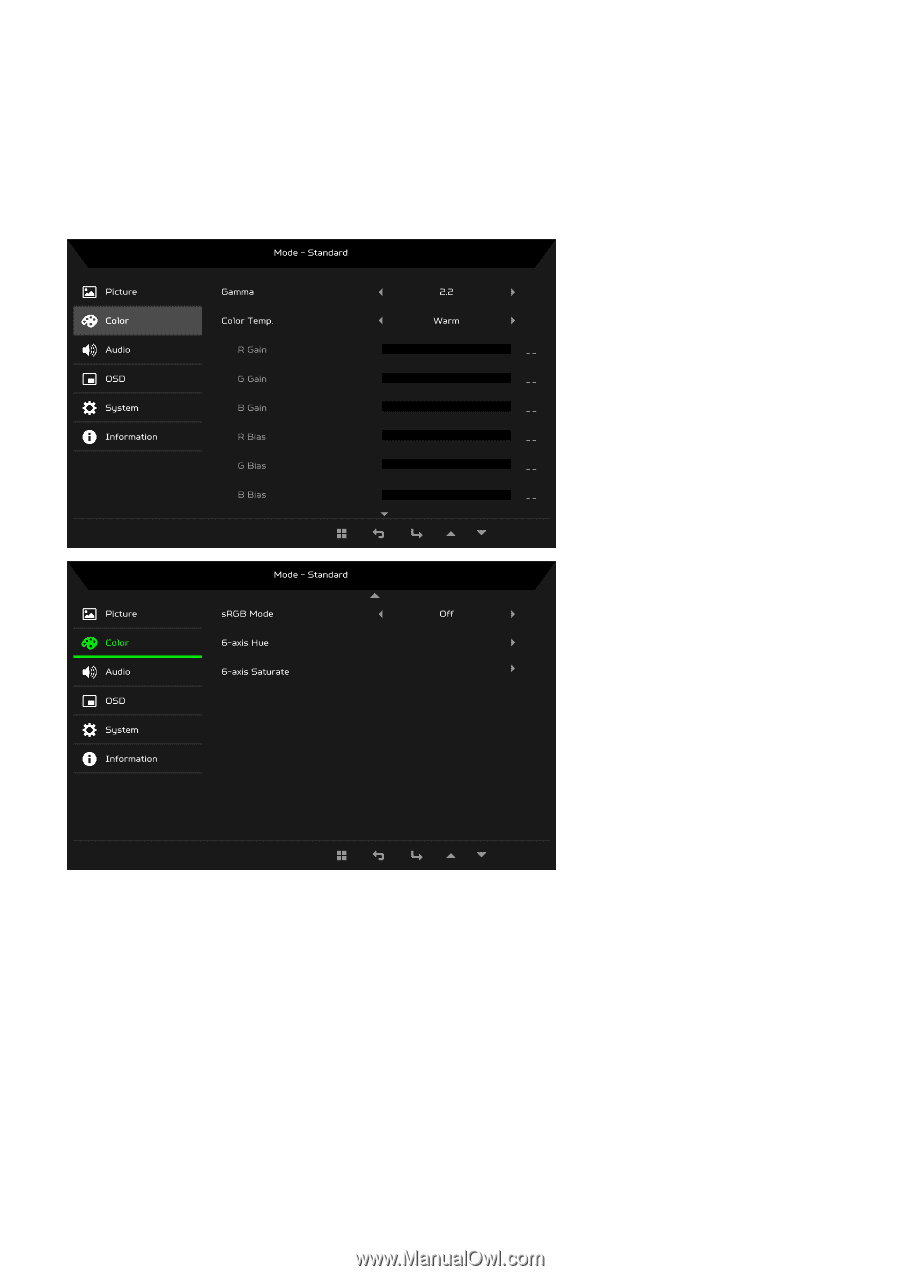
EN-16
8.
Super Sharpness technology can simulate high-resolution images by
boosting the pixel density of the original source. It can make images
sharper and clear.
Adjusting the Color
1.
Press the MENU key to open the OSD.
2.
Using the
/
keys, select Color from the OSD. Then navigate to the
setting you wish to adjust.
3.
Use the
/
keys to select setting.
4.
Gamma mode allows you to adjust the luminance tone. The default value
is 2.2 (standard value for Windows).
5.
Color temperature: Default is warm. You can choose Cool, Warm,
Normal, Bluelight or User.
6.
sRGB mode is for getting better color matching representation with the
peripheral device, such as DSCs or printers.