Acer Chromebook 11 N7 CB311-7H User Manual - Page 16
Creating a new document, Sync files from Downloads to Google Drive, Google Drive, Launcher, All Apps
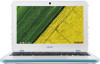 |
View all Acer Chromebook 11 N7 CB311-7H manuals
Add to My Manuals
Save this manual to your list of manuals |
Page 16 highlights
16 - Apps & extensions app, select the Files icon in the apps list, or use the keyboard shortcut + + . This user manual uses Google Drive and Files interchangeably when giving instructions regarding accessing files. Creating a new document 1. From the Apps list, select the Google Drive icon ( ). 2. Select NEW and select the type of document you want to create. Note For an alternative method of creating documents, see How to create documents on page 19. Sync files from Downloads to Google Drive 1. Select the Launcher icon. 2. Select All Apps (or type "Files"). 3. Select the Files icon. 4. Select the files that you want to upload.

16 - Apps & extensions
app, select the
Files
icon in the apps list, or use the keyboard shortcut
<Alt> + <Shift> + <M>.
This user manual uses
Google Drive
and
Files
interchangeably when
giving instructions regarding accessing files.
Creating a new document
1.From the Apps list, select the
Google Drive
icon (
)
.
2.Select
NEW
and select the type of document you want to create.
Sync files from Downloads to Google Drive
1.Select the
Launcher
icon.
2.Select
All Apps
(or type "Files").
3.Select the
Files
icon.
4.Select the files that you want to upload.
Note
For an alternative method of creating documents,
see How to create
documents on page 19
.














