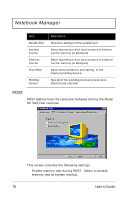Acer Extensa 500 User Guide - Page 92
Remove, Minimize, Exit, However, Sleep Manager
 |
View all Acer Extensa 500 manuals
Add to My Manuals
Save this manual to your list of manuals |
Page 92 highlights
Sleep Manager Another possible reason is that the hard disk has enough free space, but this free space exists as small fragments. The free disk space that Sleep Manager requires needs to be contiguous. To solve this problem, use tools such as Disk Defragmenter (Windows) to compact these free disk spaces. Then run Sleep Manager again to create the file. One other factor that causes the error is when disk compression utilities are used. Sleep Manager can work with most compression software. However, Sleep Manager can only create the space on a host drive. A host drive stores original file information and cannot be compressed. The free space on the host drive is usually very small, so the compression software needs to be run again to enlarge the size of the host (uncompressed) drive for Sleep Manager. Remove If you want to use or take back the reserved space, click on the Remove button. This will disable the hibernation feature. Instead, the computer will only be able to enter standby mode. Minimize Minimize Sleep Manager by selecting the Minimize button. If the Enable indicator on taskbar box is checked, Sleep Manager will switch to the background by locating itself on the taskbar. You can pop-up Sleep Manager again by double-clicking on this icon. Exit Exit Sleep Manager by selecting the Exit button. Sleep Manager will quit and disable the capability of autoadjusting the reserved space size. Exiting Sleep Manager is NOT recommended. 72 User's Guide