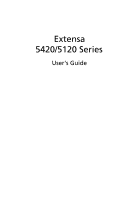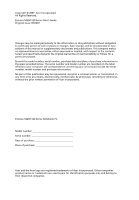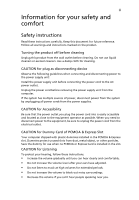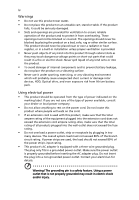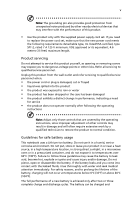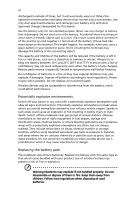Acer Extensa 5120 User Manual
Acer Extensa 5120 Manual
 |
View all Acer Extensa 5120 manuals
Add to My Manuals
Save this manual to your list of manuals |
Acer Extensa 5120 manual content summary:
- Acer Extensa 5120 | User Manual - Page 1
Extensa 5420/5120 Series User's Guide - Acer Extensa 5120 | User Manual - Page 2
Reserved. Extensa 5420/5120 Series User's Guide Original Issue: 05/2007 Changes may be made periodically to the information in this publication without obligation to notify any person of such revisions or changes. Such changes will be incorporated in new editions of this manual or supplementary - Acer Extensa 5120 | User Manual - Page 3
. If the system has multiple sources of power, disconnect power from the system by unplugging all power cords from the power supplies. CAUTION for Accessibility Be sure that the power outlet you plug the power cord into is easily accessible and located as close to the equipment operator as possible - Acer Extensa 5120 | User Manual - Page 4
lithium battery pack. Using electrical power • This product should be operated from the type of power indicated on the marking label. If you are not sure of the type of power available, consult your dealer or local power company. • Do not allow anything to rest on the power cord. Do not locate this - Acer Extensa 5120 | User Manual - Page 5
power supply cord set. If you need to replace the power cord set, make sure that the new power cord meets the following requirements: detachable type, UL listed/CSA certified, type SPT-2, rated 7 A 125 V minimum, VDE approved or its equivalent, 4.6 meters (15 feet) maximum length. Product servicing - Acer Extensa 5120 | User Manual - Page 6
becomes noticeably shorter than normal, buy a new battery. Use only Acer approved batteries, and recharge your battery only with Acer approved chargers designated for this device. Use the battery only for its intended purpose. Never use any charger or battery that is damaged. Do not short-circuit - Acer Extensa 5120 | User Manual - Page 7
small parts. Keep them out of the reach of small children. Operating environment Warning! For safety reasons, turn off all wireless or radio transmitting devices when using your laptop under the following conditions. These devices may include, but are not limited to: wireless lan (WLAN), Bluetooth - Acer Extensa 5120 | User Manual - Page 8
If interference occurs, consult your service provider. Vehicles RF signals may in the same compartment as the device, its parts, or enhancements. For vehicles equipped with an air and instructions. Potentially explosive atmospheres include areas where you would normally be advised to turn off - Acer Extensa 5120 | User Manual - Page 9
out through your mobile phone or other telephone call system. Disposal instructions Do not throw this electronic device into the trash when discarding. and Electronics Equipment (WEEE) regulations, visit http://global.acer.com/about/sustainability.htm Mercury advisory For projectors or electronic - Acer Extensa 5120 | User Manual - Page 10
of all electricity used to power home electronics is consumed while the products are turned off. ENERGY STAR qualified home pushing power button. • More power management settings can be done through Acer ePower hands, wrists, arms, shoulders, neck or back: • numbness, or a burning or tingling - Acer Extensa 5120 | User Manual - Page 11
the external display, keyboard and mouse properly screens, very small typefaces and low-contrast displays could stress your eyes. The following sections provide suggestions on how to reduce eyestrain. Eyes • Rest your eyes frequently. • Give your eyes the side faces the window or any light source - Acer Extensa 5120 | User Manual - Page 12
breaks regularly, and do some stretching exercises. Note: For more information, please refer to "Regulations and safety notices" on page 66 in the AcerSystem User's Guide. - Acer Extensa 5120 | User Manual - Page 13
on the screen to complete the installation. For instructions on how to use Adobe Reader, access the Help and Support menu. Basic care and tips for using your computer Turning your computer on and off To turn on the computer, simply press and release the power button below the LCD screen beside the - Acer Extensa 5120 | User Manual - Page 14
xiv To turn the power off, do any of the following: • Use the Windows shutdown command Click on Start then click on Shut Down. • Use the power button You can also shut down the computer by closing the display cover, or by pressing the sleep hotkey + . Note: If you cannot power off the - Acer Extensa 5120 | User Manual - Page 15
them away from children. • Dispose of used batteries according to local regulations. Recycle if possible. Cleaning and servicing When cleaning the computer, follow these steps: 1 Turn off the computer and remove the battery pack. 2 Disconnect the AC adapter. 3 Use a soft, moist cloth. Do not use - Acer Extensa 5120 | User Manual - Page 16
xiii Your guides xiii Basic care and tips for using your computer xiii Turning your computer on and off xiii Taking care of your computer xiv Taking care of your AC adapter xiv Taking care of your battery pack xv Cleaning and servicing xv Acer Empowering Technology 1 Empowering - Acer Extensa 5120 | User Manual - Page 17
utilities 36 Acer Bio-Protection (for selected models) 36 NTI Shadow 37 Acer GridVista (dual-display compatible) 38 Launch Manager 39 Frequently asked questions 41 Requesting service 44 International Travelers Warranty (ITW) 44 Before you call 44 Battery pack 45 Battery pack - Acer Extensa 5120 | User Manual - Page 18
memory 60 BIOS utility 60 Boot sequence 60 Enable disk-to-disk recovery 61 Password 61 Using software 61 Playing DVD movies 61 Acer eRecovery Management 62 Create backup 62 Burn backup disc 63 Restore and recovery 63 Troubleshooting 64 Troubleshooting tips 64 Error - Acer Extensa 5120 | User Manual - Page 19
is for general reference only. Actual product specifications may vary. • Acer eNet Management hooks up to location-based networks intelligently. • Acer ePower Management optimizes battery usage via customizable power plans. • Acer ePresentation Management connects to a projector and adjusts display - Acer Extensa 5120 | User Manual - Page 20
Empowering Technology program group in Start menu. You can also set Acer eNet Management to start automatically when you boot up your PC. Acer eNet Management automatically detects the best settings for a new location, while offering you the option to manually adjust the settings to match your needs - Acer Extensa 5120 | User Manual - Page 21
to the appropriate profile when you move from one location to another. Settings stored include network connection settings (IP and DNS settings, wireless AP details, etc.), as well as default printer settings. Security and safety concerns mean that Acer eNet Management does not store username and - Acer Extensa 5120 | User Manual - Page 22
program group in Start menu, or right-click the Windows power icon in the system tray and select "Acer ePower Management". Using power plans Acer ePower Management comes with three predefined power plans: Balanced, High performance and Power saver. You can also create customized power plans. You can - Acer Extensa 5120 | User Manual - Page 23
to another one first. 1 Select the power plan you wish to delete from the drop-down list. 2 Click the Delete Power Plan icon. Battery status For real-time battery life estimates based on current usage, refer to the panel in the upper half of the window. Click the sleep and hibernate modes. to - Acer Extensa 5120 | User Manual - Page 24
display setting. Note: If the restored resolution is not correct after disconnecting a projector, or you need to use an external resolution that is not supported by Acer ePresentation Management, adjust your display settings using Display Properties or the utility provided by the graphics vendor. - Acer Extensa 5120 | User Manual - Page 25
by unauthorized persons. It is conveniently integrated with Windows Explorer as a shell extension for quick data encryption/decryption and also supports on-the-fly file encryption for Lotus Notes and Microsoft Outlook. The Acer eDataSecurity Management setup wizard will prompt you for a supervisor - Acer Extensa 5120 | User Manual - Page 26
Storage Devices - includes USB disk drives, USB pen drives, USB flash drives, USB MP3 drives, USB memory card readers, IEEE 1394 disk drives, and any other Note: If you lose the Empowering Technology password, there is no method to reset it except by reformatting your system. Make sure to remember - Acer Extensa 5120 | User Manual - Page 27
Empowering Technology 9 - Acer Extensa 5120 | User Manual - Page 28
created backups or reinstall applications and drivers. By default, user-created backups are stored to the D:\ drive. Acer eRecovery Management provides you with: • Password protection (Empowering Technology password) • Full and incremental backups to hard disk or optical disc • Creation of backups - Acer Extensa 5120 | User Manual - Page 29
Empowering Technology 11 For more information, please refer to "Acer eRecovery Management" on page 62 in the AcerSystem User's Guide. Note: If your computer did not come with a Recovery CD or System CD, please use Acer eRecovery Management's "System backup to optical disc" feature to burn a backup - Acer Extensa 5120 | User Manual - Page 30
Empowering Technology 12 Acer eSettings Management Acer eSettings Management allows you to inspect hardware specifications, set BIOS passwords and modify boot options. Acer eSettings Management also: • Provides a simple graphical user interface for navigation. • Prints and saves hardware - Acer Extensa 5120 | User Manual - Page 31
Center also includes Acer-specific settings like Bluetooth Add Device (if applicable), sharing folders overview/sharing service on or off, and a shortcut to the Acer user guide, drivers and utilities. To launch Windows Mobility Center: • Use the shortcut key < > + • Start Windows Mobility Center - Acer Extensa 5120 | User Manual - Page 32
English 14 Your Acer notebook tour After setting up your computer as illustrated in the Just for Starters... poster, let us show you around your new Acer notebook. Front view # Item 1 Acer Crystal Eye 2 Microphone Description Web camera for video communication. Internal microphone for sound - Acer Extensa 5120 | User Manual - Page 33
right) *The center button serves as Acer Bio-Protection fingerprint reader supporting Acer FingerNav 4-way control function (manufacturing option) which functions like a computer mouse. 9 Keyboard For entering data into your computer. 10 Power button Turns the computer on and off. 11 Status - Acer Extensa 5120 | User Manual - Page 34
and IR-aware computer). 8 Bluetooth Enable/disable the Bluetooth function. communication Indicates the status of Bluetooth switch communication (manufacturing option). /1000-based network. Connects to a display device (e.g., external monitor, LCD projector). Supports digital video connections. - Acer Extensa 5120 | User Manual - Page 35
17 English # Icon 5 6 7 8 9 Item S-Video/TV-out (NTSC/PAL) port USB 2.0 port IEEE 1394 port ExpressCard/54 slot PC Card slot Description Connects to a television or - Acer Extensa 5120 | User Manual - Page 36
computer is hole turned off. Rear view Icon 1 2 3 Item Three USB 2.0 ports Modem (RJ-11) port DC-in jack Description Connect to USB 2.0 devices (e.g., USB mouse, USB camera). Connects to a phone line. Connects to an AC adapter. 4 Ventilation slots Enable the computer to stay cool, even after - Acer Extensa 5120 | User Manual - Page 37
's main memory. 2 Battery lock Locks the battery in position. 3 Battery release latch Releases the battery to remove the battery pack. 4 Battery bay Houses the computer's battery pack. 5 Ventilation slots Enable the computer to stay cool, even after prolonged use. 6 Hard disk bay Houses the - Acer Extensa 5120 | User Manual - Page 38
system Platform System memory • Windows Vista™ Business • Windows Vista™ Home Premium • Windows Vista™ Home Basic • Genuine Windows® XP Professional (Service Pack 2) AMD Better By Design program, featuring: • AMD Turion™ 64 X2 dual-core mobile technology TL-66/TL-64/TL-60/TL-56/TL-52 (1 MB L2 - Acer Extensa 5120 | User Manual - Page 39
21 English Display and graphics • 15.4" WXGA TFT LCD, 1280 x 800 pixel resolution, supporting simultaneous multi-window viewing via Acer GridVista™ • ATI Radeon® X1250 integrated 3D graphics, with up to 896 MB of HyperMemory™ (256 MB of dedicated system memory, up to 640 MB of - Acer Extensa 5120 | User Manual - Page 40
switches: WLAN and Bluetooth® Two built-in Acer 3DSonic stereo speakers Built-in microphone MS-Sound compatible Acer Video Conference featuring: • Integrated Acer Crystal Eye webcam supporting enhanced Acer PrimaLite™ technology • Optional Acer Xpress VoIP phone WLAN: Acer InviLink™ 802.11b - Acer Extensa 5120 | User Manual - Page 41
• DC-in jack for AC adaptor • Enhanced Acer DASP (Disk Anti-Shock Protection) HDD protection technology (for selected models) • Acer DASP (Disk Anti-Shock Protection) HDD protection technology (for selected models) • Acer Bio-Protection fingerprint reader, supporting Pre-boot Authentication (PBA - Acer Extensa 5120 | User Manual - Page 42
Environment System compliance Warranty • Acer Xpress VoIP phone featuring Acer Video Conference Manager • 512 MB/1 GB/ 2 GB DDR2 667 MHz soDIMM modules • 8-cell Li-ion battery pack • External USB floppy disk drive • 3-pin 65 W AC adaptor • 3-pin 90 W AC adaptor • Temperature: • Operating: 5 °C to - Acer Extensa 5120 | User Manual - Page 43
front panel indicators are visible even when the computer cover is closed up. Icon Function Power Description Indicates the computer's power status. Battery Indicates the computer's battery status. Bluetooth Indicates the status of Bluetooth communication. Wireless LAN Indicates the status of - Acer Extensa 5120 | User Manual - Page 44
English 26 1. Charging: The light shows amber when the battery is charging. 2. Fully charged: The light shows green when in AC mode. Easy-launch buttons There are several conveniently located easy-launch buttons. They are: mail, Web browser, Empowering Key < > and one user-programmable button. - Acer Extensa 5120 | User Manual - Page 45
function to lock the notebook when you step out. If the laptop is equipped with Acer BioProtection, you only need to swipe your finger to log into Windows® again. • Presentation key - minimizes open application windows and prepares the display for impressive presentations. • Sync key - instantly - Acer Extensa 5120 | User Manual - Page 46
(4) buttons located beneath the touchpad to perform selection and execution functions. These two buttons are similar to the left and right buttons on a mouse. Tapping on the touchpad is the same as clicking the left button. • Use Acer Bio-Protection fingerprint reader (3) supporting Acer FingerNav - Acer Extensa 5120 | User Manual - Page 47
or button mimics your cursor pressing on the right scroll bar of Windows applications. Function Left button (1) Right button (4) Main touchpad (2) context menu Click once. Scroll Swipe up/down/left/ right using Acer FingerNav 4-way control function (Manufacturing option). Or click and hold to - Acer Extensa 5120 | User Manual - Page 48
solution would be to connect an external keypad. When Scroll Lock is on, the screen moves one line up or down when you press the up or down arrow keys It is indicated by small characters located on the upper right corner of the keycaps. To simplify the keyboard legend, cursor-control key symbols are - Acer Extensa 5120 | User Manual - Page 49
you are on a + < > + : Use the arrow keys to cycle through programs on the taskbar by using Windows Flip 3-D Application key Note: Depending on your edition of Windows Vista or Windows XP, some shortcuts may not function as described. This key has the same effect as clicking the right - Acer Extensa 5120 | User Manual - Page 50
See "Acer Empowering Technology" on page 1. Puts the computer in Sleep mode. Switches display output between the display screen, external monitor (if connected) and both. Turns the display screen backlight off to save power. Press any key to return. Turns the internal touchpad on and off. Turns the - Acer Extensa 5120 | User Manual - Page 51
down 33 Description Decreases the sound volume. Increases the screen brightness. Decreases the screen brightness. Special keys You can locate the Euro symbol and the US dollar sign at the upper-center and/or bottom-right of your keyboard. The Euro symbol 1 Open a text editor or word processor - Acer Extensa 5120 | User Manual - Page 52
. Wrap the computer security lock cable around an immovable object such as a table or handle of a locked drawer. Insert the lock into the notch and turn the key to secure the lock. Some keyless models are also available. - Acer Extensa 5120 | User Manual - Page 53
English 35 Audio The computer comes with 32-bit High Definition (HD) Audio, and dual stereo speakers. Adjusting the volume Adjusting the volume on the computer is as easy as pressing some buttons. See "Hotkeys" on page 32 for more information on adjusting the speaker volume. - Acer Extensa 5120 | User Manual - Page 54
general reference only. Actual product specifications may vary. Acer Bio-Protection (for selected models) Acer Bio-Protection Fingerprint Solution is a multi-purpose fingerprint software package integrated with the Microsoft® Windows® operating system. Utilizing the uniqueness of one's fingerprint - Acer Extensa 5120 | User Manual - Page 55
source") to another location (the "backup destination"). The backup jobs are continuous because they are scheduled to regularly update the data in Users can configure how many versions of a file to maintain. Shadow supports backups on local hard drives, USB/FireWire external hard drives, USB pen - Acer Extensa 5120 | User Manual - Page 56
is a handy utility that offers four pre-defined display settings so you can view multiple windows on the same screen. To access this function, please go to Start, All Programs and click on Acer GridVista. You may choose any one of the four display settings indicated below: 12 2 13 1 3 2 13 - Acer Extensa 5120 | User Manual - Page 57
's recommended value. Launch Manager Launch Manager allows you to set the four easy-launch buttons located above the keyboard. "Easy-launch buttons" on page 26 for the location of the easylaunch buttons. You can access the Launch Manager by clicking on Start, All Programs, and then Launch Manager to - Acer Extensa 5120 | User Manual - Page 58
English 40 - Acer Extensa 5120 | User Manual - Page 59
each one. I turned on the power, but the computer does not start or boot up. Look at the power indicator: • If it is not lit, no power is being supplied to the computer. Check the following: • If you are using on the battery, it may be low and unable to power the computer. Connect the AC adapter to - Acer Extensa 5120 | User Manual - Page 60
drive tray without turning on the power. There is a mechanical eject hole on the optical drive. Simply insert the tip of a pen or paperclip into the hole and push to eject the tray. (If your computer's optical drive is a slot-load model, it will not have an eject hole.) The keyboard does not - Acer Extensa 5120 | User Manual - Page 61
and all data will be erased.) It is important to back up all data files before using this option. Before performing a restore operation, please check the BIOS settings. 1 Check to see if Acer disk-to-disk recovery is enabled or not. 2 Make sure the D2D Recovery setting in Main is Enabled. 3 Exit the - Acer Extensa 5120 | User Manual - Page 62
same time to enter the recovery process. 3 Refer to the onscreen instructions to perform system recovery. Important! This feature occupies 10 GB in a hidden partition on your hard disk. Requesting service International Travelers Warranty (ITW) Your computer is backed by an International Travelers - Acer Extensa 5120 | User Manual - Page 63
AC adapter. Your computer supports charge-in-use, enabling you to recharge the battery while you continue to operate the computer. However, recharging with the computer turned off results in a significantly faster charge time. The battery will come in handy when you travel or during a power failure - Acer Extensa 5120 | User Manual - Page 64
charges. Installing and removing the battery pack Important! Before removing the battery from the unit, connect the AC adapter if you want to continue using your computer. Otherwise, turn off the computer first. To install a battery pack: 1 Align the battery with the open battery bay; make sure that - Acer Extensa 5120 | User Manual - Page 65
it is correctly installed in the battery bay. Plug the AC adapter into the computer, and connect to a mains power outlet. You can continue to operate your computer on AC power while your battery is charging. However, charging the battery with the computer turned off results in a significantly faster - Acer Extensa 5120 | User Manual - Page 66
Close all applications. 3. Shut down the operating system to turn off the computer. 4. Replace the battery pack. 5. Turn on the computer and resume work. The AC adapter or a power outlet is unavailable. You have no spare battery pack. 1. Save all necessary files. 2. Close all applications. 3. Shut - Acer Extensa 5120 | User Manual - Page 67
accessories: 1 Save any open files. 2 Remove any media, floppy disks or compact disks from the drive(s). 3 Shut down the computer. 4 Close the display cover. 5 Disconnect the cord from the AC adapter. 6 Disconnect the keyboard, pointing device, printer, external monitor and other external devices - Acer Extensa 5120 | User Manual - Page 68
press and release the power button to turn the computer back on. Note that cover of the computer. Pressure against the top cover can damage the screen. What to take with you Unless you have some items at home, take the following items with you: • AC adapter and power cord • The printed User's Guide - Acer Extensa 5120 | User Manual - Page 69
in the computer is charged. Airport security may require you to turn on your computer when carrying it into the gate area. What to take with you Take the following items with you: • AC adapter • Spare, fully-charged battery pack(s) • Additional printer driver files if you plan to use another printer - Acer Extensa 5120 | User Manual - Page 70
for traveling. What to bring with you Bring the following items with you: • AC adapter • Power cords that are appropriate for the country to which you are traveling • Spare, fully-charged battery packs • Additional printer driver files if you plan to use another printer • Proof of purchase, in case - Acer Extensa 5120 | User Manual - Page 71
- a security notch and passwords. Using a computer security lock A security keylock notch, located on the chassis of the computer turn the key to secure the lock. Some keyless models are also available. Using passwords Passwords protect your computer from unauthorized access. Setting these passwords - Acer Extensa 5120 | User Manual - Page 72
chances to enter a password. If you fail to enter the password correctly after three tries, the system halts. Press and hold the power button for four seconds to shut down the computer. Then turn on the computer again, and try again. Setting passwords You can set passwords using the BIOS utility. - Acer Extensa 5120 | User Manual - Page 73
on how to connect different external devices to the computer, read the following section. Fax/data modem Your computer has a built-in V.92 56 Kbps fax/data modem. Warning! This modem port is not compatible with digital phone lines. Plugging this modem into a digital phone line will damage - Acer Extensa 5120 | User Manual - Page 74
English 56 Built-in network feature The built-in network feature allows you to connect your computer to an Ethernet-based network. To use the network feature, - Acer Extensa 5120 | User Manual - Page 75
connect USB peripherals without taking up precious system resources. IEEE 1394 port The computer's IEEE 1394 port allows you to connect to an IEEE 1394 supported devices like a DVD/CD-RW combo or DVD-Dual drive. - Acer Extensa 5120 | User Manual - Page 76
by expanding the bandwidth to 32 bits. Note: Refer to your card's manual for details on how to install and use the card, and its slot and make the proper connections (e.g., network cable), if necessary. See your card manual for details. Ejecting a PC Card Before ejecting a PC Card: 1 Exit the - Acer Extensa 5120 | User Manual - Page 77
enhances the usability and expandability of your computer. ExpressCards support a vast number of expansion options, including flash memory card adapters, TV-tuners, Bluetooth connectivity and IEEE 1394B adapters. ExpressCards support USB 2.0 and PCI Express applications. Important! There are two - Acer Extensa 5120 | User Manual - Page 78
Replace the memory cover and secure it with the screw. 5 Reinstall the battery pack, and reconnect the AC adapter. 6 Turn on the computer. The computer automatically detects and reconfigures the total memory size. Please consult a qualified technician or contact your local Acer dealer. BIOS utility - Acer Extensa 5120 | User Manual - Page 79
Enable disk-to-disk recovery To enable disk-to-disk recovery (hard disk recovery), activate the BIOS utility, then select Main from the categories listed at the top of the screen. Find D2D Recovery at the bottom of the screen and use the and keys to set this value to Enabled. Password To - Acer Extensa 5120 | User Manual - Page 80
configuration to hard disk, CD or DVD. You can also backup/restore the factory default image, and reinstall applications and drivers. Acer eRecovery Management consists of the following functions: 1 Create backup 2 Burn backup disc 3 Restore and recovery This chapter will guide you through each - Acer Extensa 5120 | User Manual - Page 81
backup image to disc. 4 Follow the instructions on screen to complete the process. Note: Create a drivers for your Acer system. 1 Press + or select Acer eRecovery Management from the Empowering Technology toolbar to start Acer eRecovery Management. 2 Switch to the restore and recovery - Acer Extensa 5120 | User Manual - Page 82
course of action. Error messages Corrective action CMOS battery bad Contact your dealer or an authorized service center. CMOS checksum error Contact your dealer or an authorized service center. Disk boot failure Insert a system (bootable) disk into the floppy drive (A:), then press - Acer Extensa 5120 | User Manual - Page 83
65 If you still encounter problems after going through the corrective measures, please contact your dealer or an authorized service center for assistance. Some problems may be solved using the BIOS utility. English English - Acer Extensa 5120 | User Manual - Page 84
for a Class B digital device pursuant to Part 15 of the FCC rules. These limits are installed and used in accordance with the instructions, may cause harmful interference to radio radio or television reception, which can be determined by turning the device off and on, the user is encouraged - Acer Extensa 5120 | User Manual - Page 85
Acer, declares that this notebook PC series acer.com/products/notebook/reg-nb/index.htm for complete documents.) Compliant with Russian regulatory certification Modem notices Notice for USA This equipment complies with Part 68 of the FCC rules. Located may discontinue your service temporarily. If - Acer Extensa 5120 | User Manual - Page 86
an opportunity to maintain uninterrupted telephone service. If this equipment should fail to problem is with the equipment, discontinue use and contact your dealer or vendor. Caution: To reduce the risk of fire, use only No. 26 AWG or larger UL Listed or CSA Certified Telecommunication Line Cord - Acer Extensa 5120 | User Manual - Page 87
period for any single manual call initiation, and always continue to support pulse dialing. problems occur, the user should NOT contact the telecom Fault Service . 8 This equipment may not provide for the effective hand-over of a call to another device connected to the same line. 9 Under power - Acer Extensa 5120 | User Manual - Page 88
laser product. The CD or DVD drive's classification label (shown below) is located on the drive. CLASS 1 LASER PRODUCT CAUTION: INVISIBLE LASER RADIATION WHEN Nevertheless, some pixels may occasionally misfire or appear as black or red dots. This has no effect on the disassembly is prohibited. - Acer Extensa 5120 | User Manual - Page 89
contain wireless radio devices (such as wireless LAN and/or Bluetooth modules). Below information is for products with such devices. European 489-1 V1.4.1:2002 • EN301 489-17 V1.2.1:2002 • EN301 489-3 V1.4.1:2002 (Applied to models with 27MHz wireless mouse/keyboard) • EN301 489-7 V1.2.1:2002 ( - Acer Extensa 5120 | User Manual - Page 90
English 72 wireless mouse/keyboard) • EN301 511 V9.0.2:2003 (Applied to models with 3G function) • EN301 908-1 V2.2.1:2003 (Applied to models with 3G function). • EN301 908-2 V2.2.1:2003 (Applied to models with 3G function). - Acer Extensa 5120 | User Manual - Page 91
output power of the wireless LAN Mini PCI Card and Bluetooth card is far below the FCC radio frequency exposure limits. Nevertheless, the notebook PC series shall Card built in to the screen section and all persons. Note: The Acer wireless Mini PCI adapter implements a transmission diversity - Acer Extensa 5120 | User Manual - Page 92
reduce the potential for harmful interference to co-channel Mobile Satellite systems. 3 High power radar are allocated as primary users of the 5.25 to 5.35 GHz and in 2.4 GHz band To prevent radio interference to the licensed service, this device is intended to be operated indoors and installation - Acer Extensa 5120 | User Manual - Page 93
angle Design azimuth angle Viewing direction range class Screen tilt angle Design screen illuminance Reflection class of LCD panel (positive and (250cosα)] lx where α = 85° • Color: Source D65 • Ordinary LCD: Class I • Protective or Acer CrystalBrite™ LCD: Class III Both • Yn • u'n • v'n Class II - Acer Extensa 5120 | User Manual - Page 94
Communications Commission Declaration of Conformity This device complies with Part 15 of the FCC Rules. Operation is subject to MS2210 Machine type: Extensa 5420/5120 SKU number: Extensa 5420/5120-xxxxx ("x" = 0 - 9, a - z, or A - Z) Name of responsible party: Acer America Corporation Address - Acer Extensa 5120 | User Manual - Page 95
: 886-2-8691-3089 Fax: 886-2-8691-3000 E-mail: [email protected] Hereby declare that: Product: Personal Computer Trade Name: Acer Model Number: MS2210 Machine Type: Extensa 5420/5120 SKU Number: Extensa 5420/5120-xxxxx ("x" = 0~9, a ~ z, or A ~ Z) Is compliant with the essential requirements and - Acer Extensa 5120 | User Manual - Page 96
English 78 Council Decision 98/482/EC (CTR21) for pan- European single terminal connection to the Public Switched Telephone Network (PSTN). RoHS Directive 2002/95/EC on the Restriction of the Use of certain Hazardous Substances in Electrical and Electronic Equipment - Acer Extensa 5120 | User Manual - Page 97
lock 30 on indicator 25 care AC adapter xiv battery pack xv computer xiv CD-ROM ejecting 34 ejecting manually 42 troubleshooting 42 charging checking level 47 cleaning computer xv computer caring for xiv cleaning xv disconnecting 49 features 14, 38 indicators 25 keyboards 30 79 moving around 49 on - Acer Extensa 5120 | User Manual - Page 98
56 Notebook Manager hotkey 32 num lock 30 on indicator 25 numeric keypad embedded 30 P password 53 types 53 PC Card 58 ejecting 58 inserting 58 ports 55 printer troubleshooting 42 problems 41 CD-ROM 42 display 41 keyboard 42 printer 42 startup 41 troubleshooting 64 Q questions setting location
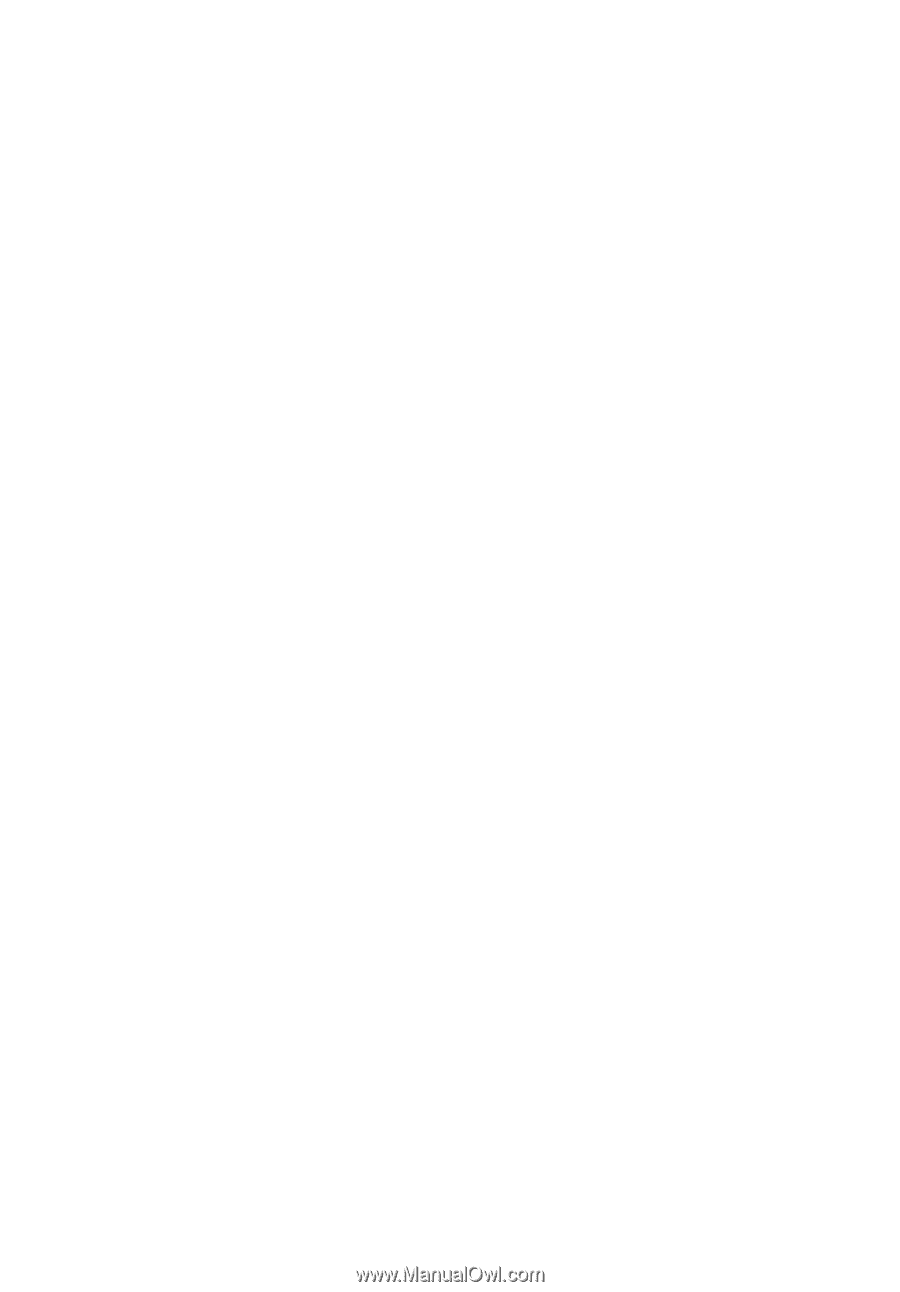
Extensa
5
4
20/5
1
20 Series
User's Guide