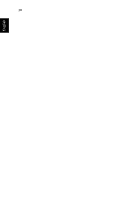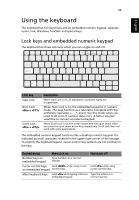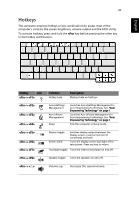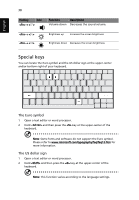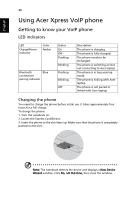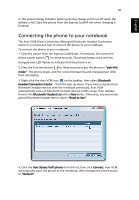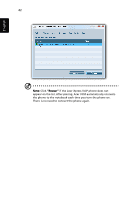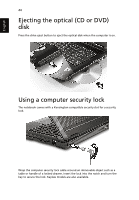Acer Ferrari 1100 User Manual - Page 61
Using Acer Bluetooth optical mouse, Installation, Usage
 |
View all Acer Ferrari 1100 manuals
Add to My Manuals
Save this manual to your list of manuals |
Page 61 highlights
English 39 Using Acer Bluetooth optical mouse Your Ferrari 1100 notebook computer comes with a Bluetooth optical mouse and two AA batteries. Installation 1 On your computer, enable Bluetooth communication (see "Closed front view" on page 17) and open "Bluetooth Devices" by double-clicking on the Bluetooth icon in the tasktray. 2 Turn the Mouse upside down; make sure the power switch is ON. Press and hold the "Bluetooth connection/pairing" button for three seconds. The Mouse is now in pairing mode and is ready to connect to your computer. 3 Click the "Add" button from Bluetooth Devices. 4 Check the "My device is set up and ready to be found" box. Then click" Next". 5 The Acer mouse will be discovered. Click on the Acer mouse icon, and then click "Next". 6 Select "Don't use a passkey," click "Next". 7 Wait while the Mouse is installed. This may take several seconds. 8 Your mouse is now connected. Move your Mouse to verify the connection. Usage Use the Bluetooth mouse as you would a traditional mouse. For optimal performance, use a mouse pad. Using the Bluetooth mouse on a transparent or reflective surface will inhibit the ability of the optical sensor to track the cursor. LED indicator In pairing mode or when linking with the notebook the LED indicator on the body of the mouse blinks every second. If the mouse is not functioning correctly, press the "Bluetooth connection/pairing" button on the bottom of the mouse to re-initialize the Bluetooth connection. In the low battery mode, the LED indicator flashes.