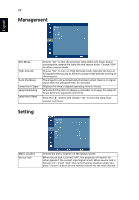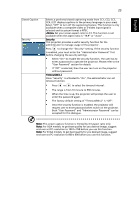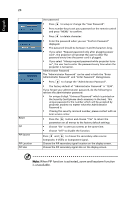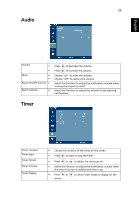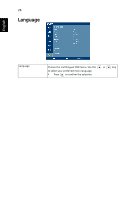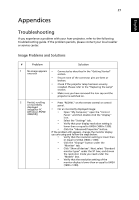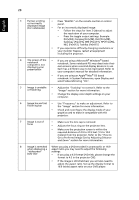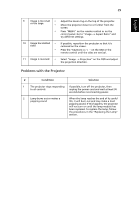Acer H7530D Acer H7530 and H7530D Projector Series User's Guide - Page 36
When PIP function is activated, zoom and keystone function, is unavailable.
 |
View all Acer H7530D manuals
Add to My Manuals
Save this manual to your list of manuals |
Page 36 highlights
English 24 Reset PIP PIP Source PIP Location PIP Size User password • Press to setup or change the "User Password". • Press number keys to set your password on the remote control and press "MENU" to confirm. • Press to delete character. • Enter the password when you see "Confirm Password" displayed. • The password should be between 4 and 8 characters long. • If you select "Request password only after plugging power cord", the projector will prompt the user to enter the password every time the power cord is plugged. • If you select "Always request password while projector turns on", the user has to enter the password every time when the projector is turned on. Administrator Password The "Administrator Password" can be used in both the "Enter Administrator Password" and "Enter Password" dialog boxes. • Press to change the "Administrator Password". • The factory default of "Administrator Password" is "1234". If you forgot your administrator password, do the following to retrieve the administrator password: • An unique 6-digit "Universal Password" which is printed on the Security Card (please check accessory in the box). This unique password is the number which will be accepted by projector anytime no matter what the Administrator Password is. • If losing this security card and number, please contact with an Acer service center. • Press the button and choose "Yes" to return the parameters on all menus to the factory default settings. • Choose "On" to see two screens at the same time. • Choose "Off" to disable the function. Press and to choose the secondary video source: Composite, S-Video or Component signal. Choose the PIP secondary signal location on the display screen. Choose the PIP secondary signal size on the display screen. Note: When PIP function is activated, zoom and keystone function is unavailable.