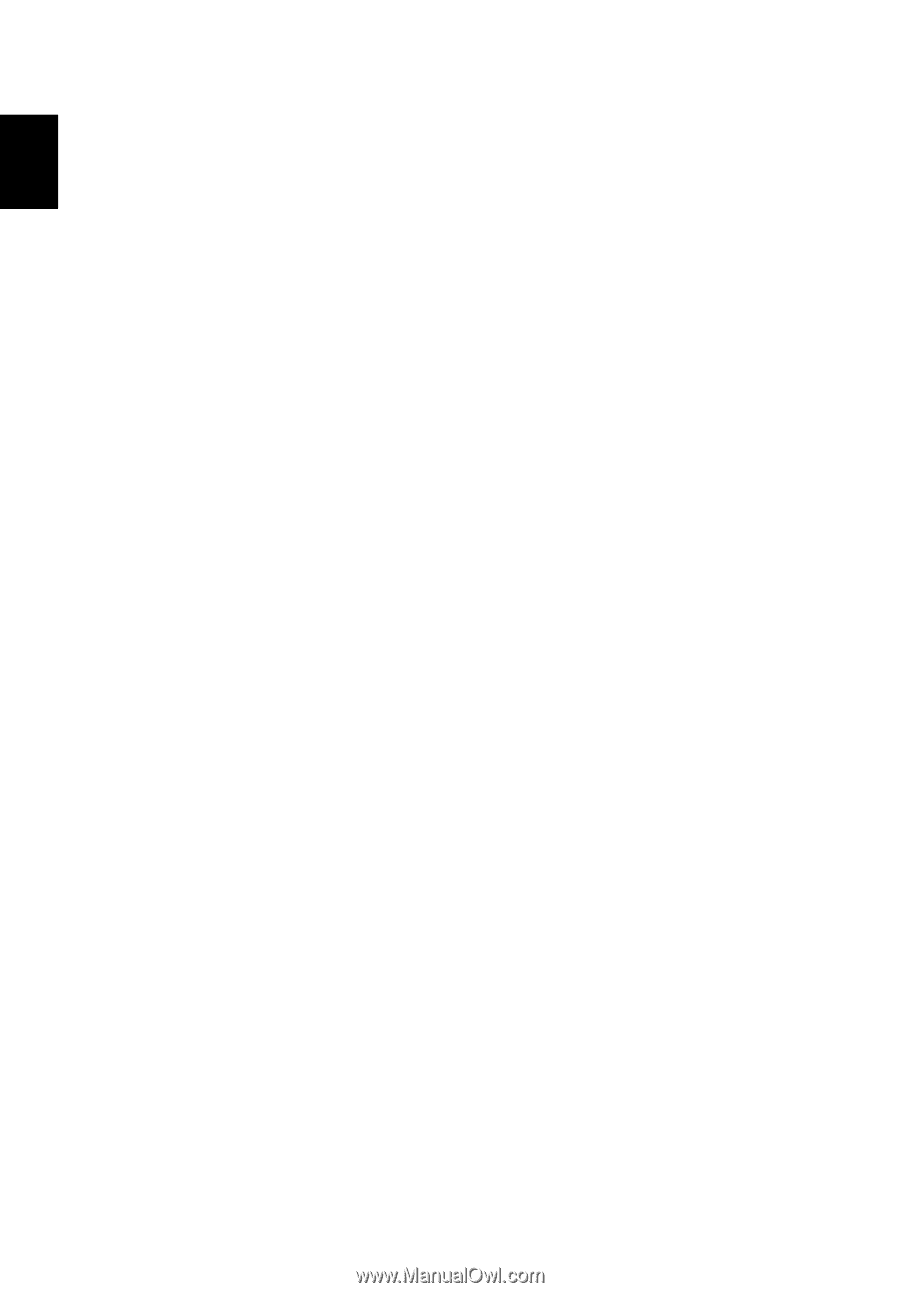Acer TravelMate 420 Travelmate 420 User Guide - Page 56
Image is not full-screen., No audio is heard from the computer., Display Properties, Fn-F8
 |
View all Acer TravelMate 420 manuals
Add to My Manuals
Save this manual to your list of manuals |
Page 56 highlights
48 3 Troubleshooting my computer English Image is not full-screen. The computer display has a native resolution of 1024 x 768 (XGA) for the 14.1"/15.0" or 1400 x 1050 (SXGA+) for the 15.0"(selected models only). If you set the resolution lower than this, the screen expands to fill the computer display. Right-click on your Windows desktop and select Properties to bring up the Display Properties dialog box. Then click on the Settings tab to make sure that the resolution is set to the appropriate resolution. Resolutions lower than the specified resolution may not be full-screen on the computer or on an external monitor. No audio is heard from the computer. Check the following: • The volume may be muted. In Windows, look at the volume control (speaker) icon on the taskbar. If it is crossed-out, click on the icon and deselect the Mute option. • The speakers may be turned off. Press Fn-F8 to turn the speakers on (this hot key also turns the speakers off). • The volume level may be too low. In Windows, look at the volume control icon on the taskbar. See "Hot keys" on page 15 for more detail. • If headphones, earphones or external speakers are connected to the line-out port on the computer's right panel, the internal speakers automatically turn off.