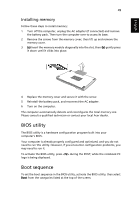Acer TravelMate 4270 User Manual - Page 63
Create factory default image CD, Re-install bundled software without CD
 |
View all Acer TravelMate 4270 manuals
Add to My Manuals
Save this manual to your list of manuals |
Page 63 highlights
English 53 Create factory default image CD When the System CD and Recovery CD are not available, you can create them by using this feature. 1 Boot to Windows XP. 2 Press + to open the Acer eRecovery Management utility. 3 Enter the password to proceed. The default password is six zeros. 4 In the Acer eRecovery Management window, select Recovery settings and click Next. 5 In the Recovery settings window, select Burn image to disk and click Next. 6 In the Burn image to disk window, select 1. Factory default image or 2. Application CD and click Next. 7 Follow the instructions on screen to complete the process. Note: Select 1. Factory default image when you want to burn a bootable disk that contains your computer's entire operating system as it was delivered to you from the factory. If you wish to have a disk that will allow you to browse the contents and install selected drivers and applications, select 2. Application CD - this disk will not be bootable. Re-install bundled software without CD Acer eRecovery Management stores pre-loaded software internally for easy driver and application re-installation. 1 Boot to Windows XP. 2 Press + to open the Acer eRecovery Management utility. 3 Enter the password to proceed. The default password is six zeros. 4 In the Acer eRecovery Management window, select Recovery actions and click Next. 5 In the Recovery settings window, select Reinstall applications/drivers and click Next. 6 Select the desired driver/application and follow the instructions on screen to re-install. At first launch, Acer eRecovery Management prepares all the needed software and may take few seconds to bring up the software content window.