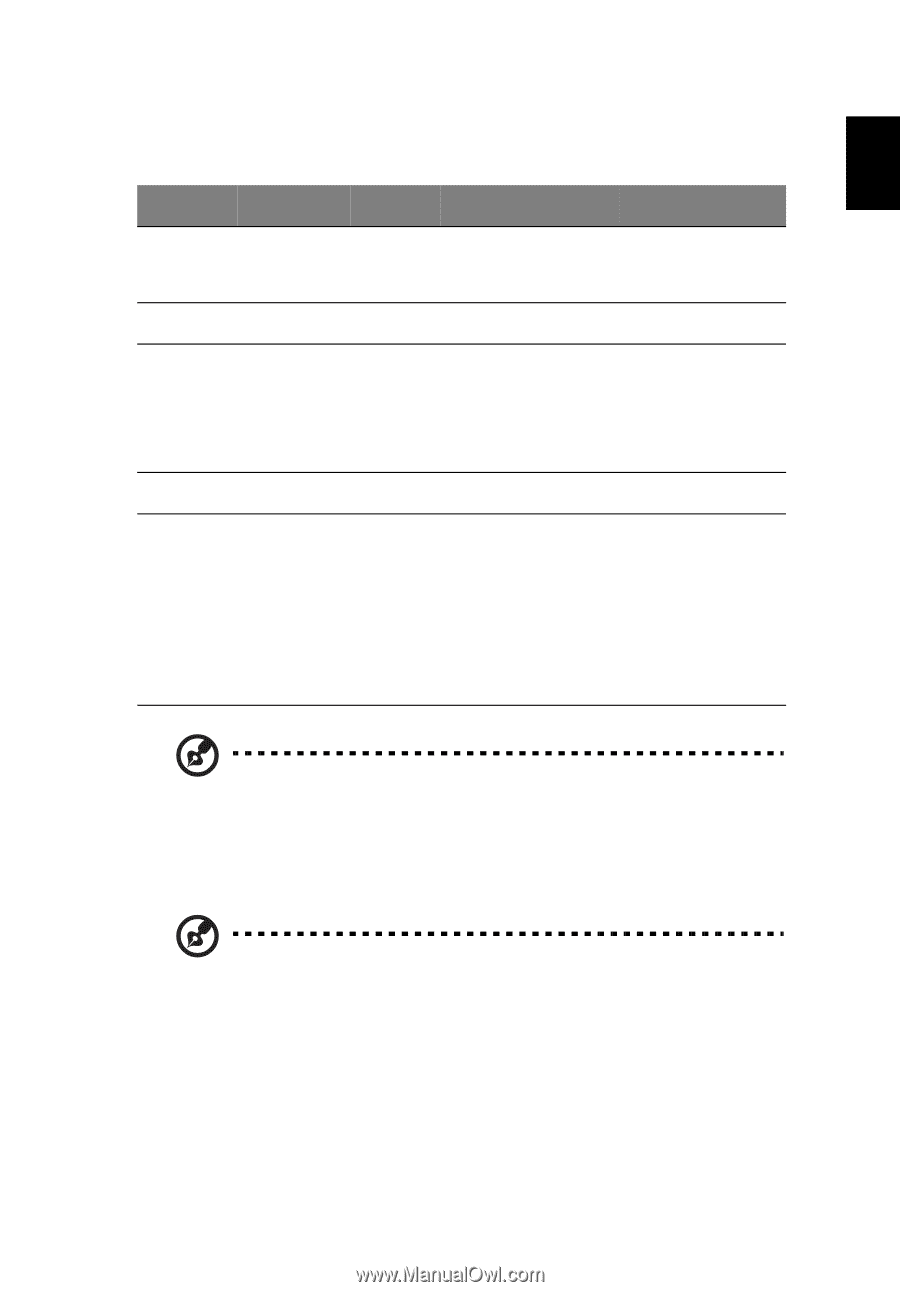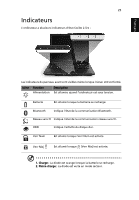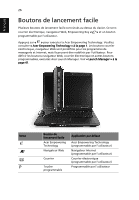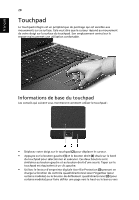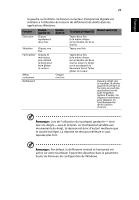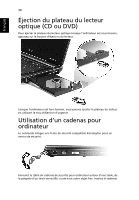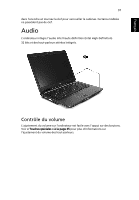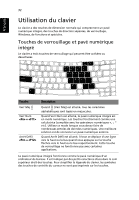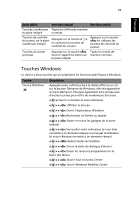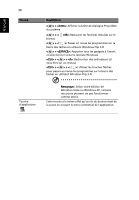Acer TravelMate 5320 TravelMate 5710 / 5720 User's Guide FR - Page 47
le touché est léger. La réponse ne sera pas meilleure si vous, tapotez plus fort.
 |
View all Acer TravelMate 5320 manuals
Add to My Manuals
Save this manual to your list of manuals |
Page 47 highlights
Français Français 29 la gauche ou la droite. Ce bouton ou lecteur d'empreinte digitale est similaire à l'utilisation de la barre de défilement de droite dans les applications Windows. Fonction Exécution Bouton gauche (1) Cliquez rapidement deux fois. Bouton droit (4) Sélection Faire glisser Cliquez une fois. Cliquez et maintenez, puis utilisez le doigt pour faire glisser le curseur. Menu contextuel Défilement Cliquez une fois. Touchpad principal (2) Bouton central (3) Tapez deux fois (à la même vitesse qu'un double-clic de la souris). Tapez une fois. Tapez deux fois (à la même vitesse qu'un double-clic de la souris), laissez le doigt sur le touchpad à la deuxième fois et faites glisser le curseur. Passez le doigt vers le haut/bas, la droite/ gauche en utilisant la fonction de contrôle quadridirectionnel Acer FingerNav (option d'usine). Ou cliquez et maintenez pour déplacer en haut/bas/gauche/ droite (option d'usine). Remarque : Lors de l'utilisation du touchpad, gardez-le - ainsi que vos doigts - secs et propres. Le touchpad est sensible aux mouvements du doigt, la réponse est donc d'autant meilleure que le touché est léger. La réponse ne sera pas meilleure si vous tapotez plus fort. Remarque : Par défaut, le défilement vertical et horizontal est activé sur votre touchpad. Il peut être désactivé dans le paramètre Souris du Panneau de configuration de Windows.