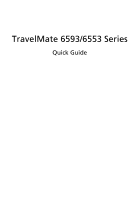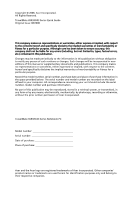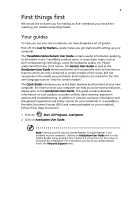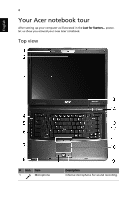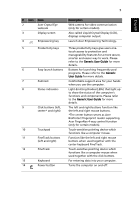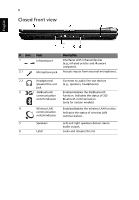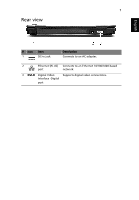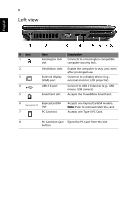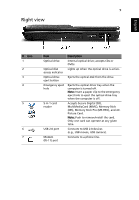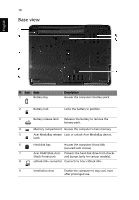Acer TravelMate 6593G Quick Start Guide - Page 5
English, Also called Liquid-Crystal Display LCD
 |
View all Acer TravelMate 6593G manuals
Add to My Manuals
Save this manual to your list of manuals |
Page 5 highlights
5 English # Icon Item 2 Acer Crystal Eye webcam 3 Display screen 4 Empowering key 5 Productivity keys 6 Easy-launch buttons 7 Palmrest 8 Status indicators 9 Click buttons (left, center* and right) 10 Touchpad 11 FineTrack buttons (left and right) 12 FineTrack 13 Keyboard 14 Power button Description Web camera for video communication (only for certain models). Also called Liquid-Crystal Display (LCD), displays computer output. Launch Acer Empowering Technology. Three productivity keys give users onetouch access to protection and manageability features for a more secure, smarter and easier way to work. Please refer to the Generic User Guide for more details. Buttons for launching frequently used programs. Please refer to the Generic User Guide for more details. Comfortable support area for your hands when you use the computer. Light-Emitting Diodes (LEDs) that light up to show the status of the computer's functions and components. Please refer to the Generic User Guide for more details. The left and right buttons function like the left and right mouse buttons. *The center button serves as Acer BioProtect fingerprint reader supporting Acer FingerNav 4-way control function (only for certain models). Touch-sensitive pointing device which functions like a computer mouse. Function like the left and right mouse buttons when used together with the center-keyboard FineTrack. Touch-sensitive pointing device which functions like a computer mouse when used together with the click buttons. For entering data into your computer. Turns the computer on and off.