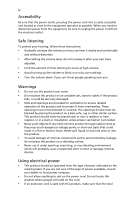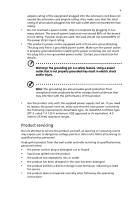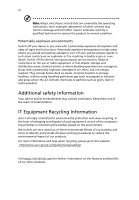Acer XB321HK User Manual
Acer XB321HK Manual
 |
View all Acer XB321HK manuals
Add to My Manuals
Save this manual to your list of manuals |
Acer XB321HK manual content summary:
- Acer XB321HK | User Manual - Page 1
Acer LCD Monitor User's Guide - Acer XB321HK | User Manual - Page 2
. All Rights Reserved. Acer LCD Monitor User's Guide Original Issue: 10/2015 Changes may be made periodically to the information in this publication without obligation to notify any person of such revisions or changes. Such changes will be incorporated in new editions of this manual or supplementary - Acer XB321HK | User Manual - Page 3
The following are normal with the LCD monitor and do not indicate a problem. • Due to the nature of the fluorescent light, the screen may flicker during initial use. Turn off the power switch and then turn it on again to make sure the flicker disappears. • You may find slightly uneven brightness - Acer XB321HK | User Manual - Page 4
power cord from the electrical outlet. Safe listening To protect your hearing, follow these instructions. • Gradually increase the volume until you can hear it clearly and comfortably and without distortion. • After setting the volume level, do not increase it after your ears have adjusted. • Limit - Acer XB321HK | User Manual - Page 5
power cord set, make sure that the new power cord meets the following requirements: detachable type, UL listed/CSA certified, type SPT-2, rated 7 A 125 V minimum, VDE approved or its equivalent, 4.5 meters (15 feet) maximum length. Product servicing Do not attempt to service this product yourself - Acer XB321HK | User Manual - Page 6
and obey all signs and instructions. Potentially explosive atmospheres include areas . Switch off the device near gas pumps at service stations. Observe restrictions on the use of radio equipment burden placed on the environment. We at Acer are very conscious of the environmental effects of - Acer XB321HK | User Manual - Page 7
instructions Do not throw this electronic device into the trash when discarding. To minimize pollution and ensure utmost protection of the global environment, please recycle. For more information on the Waste from Electrical and Electronics Equipment (WEEE) regulations, visit http://www.acer - Acer XB321HK | User Manual - Page 8
mode within 15 minutes of user inactivity. • Activate computer's Sleep mode within 30 minutes of user inactivity. • Wake the computer from Sleep mode zone Find your comfort zone by adjusting the viewing angle of the monitor, using a footrest, or raising your sitting height to achieve maximum comfort - Acer XB321HK | User Manual - Page 9
sections provide suggestions on how to reduce eyestrain. Eyes • Rest your eyes frequently. • Give your eyes regular breaks by looking away from the monitor and focusing on a distant point. • Blink frequently to keep your eyes from drying out. Display • Keep your display clean. • Keep your head at - Acer XB321HK | User Manual - Page 10
TABLE OF CONTENTS UNPACKING 1 ATTACHING / REMOVING THE BASE 2 SCREEN POSITION ADJUSTMENT 3 CONNECTING THE POWER CORD 4 SAFETY PRECAUTION 4 CLEANING YOUR MONITOR 4 POWER SAVING 5 DDC...5 CONNECTOR PIN ASSIGNMENT 6 Standard Timing Table 7 INSTALLATION 8 USER CONTROLS 9 TROUBLESHOOTING 18 - Acer XB321HK | User Manual - Page 11
items are present when you unpack the box, and save the packing materials in case you will need to ship or transport the monitor in future. LCD Monitor Quick Start Guide AC Power Cord HDMI Cable (Optional) Predato XB321HK Quick Guide DP Cable (Optional) USB Cable (Optional) EN-1 - Acer XB321HK | User Manual - Page 12
face-down on a stable surface -- use a cloth to avoid scratching the screen. 1. 2. Attach the monitor stand arm to the Ensure that the base is screwed tight base. onto the monitor stand arm. Note: If installing with a wall mounting kit, it is recommended to use M4 x 10 (L) mm screws to fix - Acer XB321HK | User Manual - Page 13
SCREEN POSITION ADJUSTMENT In order to optimize the best viewing position, you can adjust the height/tilt of the monitor. • Tilt Please see the illustration below for an example of the tilt range. Only at the highest point can 25 degrees of recline be offered - Acer XB321HK | User Manual - Page 14
220/240 V AC (outside of U.S.): Use a Cord Set consisting of H05VV-F cord and plug rated 10 A, 250 V. The cord set should have the appropriate safety approvals for the country in which the equipment will be installed. SAFETY PRECAUTION Avoid placing the monitor, or any other heavy object, on the - Acer XB321HK | User Manual - Page 15
monitor will be driven into "Power Saving" mode by the control signal from the display controller, as indicated by the amber-color power LED. State LED Light ON Blue Power Saving Mode easier, the monitor is able to Plug and Play with your system if your system also supports DDC protocol. - Acer XB321HK | User Manual - Page 16
CONNECTOR PIN ASSIGNMENT 19-Pin Color Display Signal Cable* PIN Meaning PIN 1. TMDS Data2+ 10. 2. TMDS Data2 Shield 11. 3. TMDS Data2- 12. 4. TMDS Data1+ 13. 5. TMDS Data1 Shield 14. 6. TMDS Data1- 15. 7. TMDS Data0+ 16. 8. TMDS Data0 Shield 17. 9. TMDS Data0- 18. 19. - Acer XB321HK | User Manual - Page 17
Standard Timing Table Mode 1 2 3 4 5 6 7 8 9 10 11 Resolution 640 x 480 720 x 480 1280 x 720 720 x 576 1280 x 720 1920 x 1080 1920 x 1080 800 x 600 1024 x 768 3840 x 2160 3840 60 Hz 60 Hz 50 Hz 50 Hz 50 Hz 60 Hz 60 Hz 60 Hz 24 Hz 60 Hz * Only for DP mode, not for HDMI mode. Remark default EN-7 - Acer XB321HK | User Manual - Page 18
HDMI Cable (Only HDMI-input model) a. Make sure both the monitor and computer are powered-OFF. b. Connect the HDMI cable to the computer. When using HDMI, POWER DP HDMI POWER HDMI DP DP HDMI Note: Adjustment of the volume control as well as the equalizer to other settings than the center - Acer XB321HK | User Manual - Page 19
Input button Description Turns the monitor on/off. Blue indicates power on. Amber indicates standby/power saving mode. Press to view the OSD and set it OD to either Normal or Extreme mode. If the OSD is active, press it to enter a selection. Game mode Press to trigger the Game mode control. - Acer XB321HK | User Manual - Page 20
be used for adjusting the settings of your LCD Monitor. Press the MENU key to open the OSD. You can use the OSD to adjust the picture quality, OSD position and general settings. For advanced settings, please refer to following page: Main Page 1. Game mode 2. OD (overdrive) options 3. Volume 4. Input - Acer XB321HK | User Manual - Page 21
. When you are done, use to go back one level. Volume 71 Note: Adjustment of the volume control as well as the equalizer to other settings than the center position may increase the ear/headphone output voltage and therefore the sound pressure level. Selecting the input Open the input control and - Acer XB321HK | User Manual - Page 22
Color, OSD or Setting functions, and adjust the settings which you want using the arrows. You can also view your monitor's system information from this the sliding scales. 4. The Picture menu can be used to adjust the Acer eColor, Blue Light, Brightness, Adaptive contrast, Contrast, and Dark Boost. - Acer XB321HK | User Manual - Page 23
7. Blue Light: filter out blue light by adjusting different Blue Light showing ratio - 80%, 70%, 60%, 50%. Note: Higher values allow more blue light through. For the best protection, select a lower value. 8. Dark Boost: This boosts the amplitude of the dark color levels of the display- blacks will - Acer XB321HK | User Manual - Page 24
Using the / keys, select Color from the OSD. Then navigate to the picture element you wish to adjust. 3. Use the / keys to select setting. 4. Gamma mode allows you to adjust the luminance tone. The default value is 2.2 (standard value for Windows). 5. Color temperature: Default is warm. You can - Acer XB321HK | User Manual - Page 25
: Display the panel's current refresh rate on the screen. 7. Transparency: Select the transparency when using gaming mode. The transparency can be 0% (OFF), 20%, 40%, 60%, or 80%. 8. Game mode: There are three user-defined profiles available. When you have decided what settings suit you, save them - Acer XB321HK | User Manual - Page 26
options are Aspect and 1:1. 9. Power LED: You can set the power LED indicator to glow, go dimmer, or go off. 10. Deep Sleep: Default is on. When the function is on, with no HDMI or DP input after 12 minutes, the monitor will go to sleep mode. When the function is off, with no - Acer XB321HK | User Manual - Page 27
11. Reset: Resets the custom color settings to the factory defaults. 12. Power-off USB charge: Turn On or Off. Product information 1. Press the MENU key to open the OSD. 2. Using the / keys, select Information to view the basic information for your monitor and current input. G-SYNC Experience: For - Acer XB321HK | User Manual - Page 28
Before sending your LCD monitor for servicing, please check the troubleshooting list below to see if you can self-diagnose the problem. (HDMI/DP Mode) Problems No Picture Abnormal Sound (Only Audio-Input model) (Optional) Current Status Remedy LED ON Using OSD, adjust brightness - Acer XB321HK | User Manual - Page 29
XB321HK XB321HK Oct. 30, 2015 EN-19 - Acer XB321HK | User Manual - Page 30
local Manufacturer /Importer is responsible for this declaration: Product: LCD Monitor Model Number: XB321HK SKU Number: XB321HK xxxxxx ("x" = 0~9, a ~ z, or A ~ Z) Name of Responsible Party: Address of Responsible Party: Acer America Corporation 333 West San Carlos St. Suite 1500 San Jose - Acer XB321HK | User Manual - Page 31
efficiency guidelines set by the U.S. Environmental Protection Agency. Acer is committed to offer products and services worldwide that help sleep" and "computer sleep" mode within 15 and 30 minute of inactivity respectively. • Wake the monitor when it is in Active Off mode, move the mouse or press - Acer XB321HK | User Manual - Page 32
EN-22

Acer LCD Monitor
User's Guide