Adobe 22020772 User Guide - Page 95
Working with complex vector graphics, Working with complex layouts, Working with layers, tagging
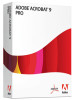 |
View all Adobe 22020772 manuals
Add to My Manuals
Save this manual to your list of manuals |
Page 95 highlights
31 Design Issues and Accessible Adobe PDF Working with complex vector graphics During conversion to Tagged Adobe PDF, a single figure (such as a pie chart) may produce a structure comprised of multiple text and graphic elements. In such cases, you may want to select and delete all structure related to the figure in the logical structure tree and create a simplified structure manually. One way to avoid this problem is to always provide a single-ruled bounding box around figures, illustrations, charts, and graphs before converting to PDF. Working with complex layouts Generally speaking, the more columns of text, tables, charts, figures, or sidebars encountered in a layout, the more challenging it is to determine the intended read order of elements. In authoring documents, the simpler and more straight-forward the layout, the more accessible the document will be. If a more complex layout is necessary, avoid overusing unnecessary ornamentation such as background images, text overlaying graphics, overlapping figures, etc., which can result in confusing structure. Most problems created by complex layouts can be alleviated by manual tagging, but depending on the complexity and number of elements involved, this can be a tedious process. Working with layers When converting documents that contain multiple layers to Tagged Adobe PDF, layered objects may be arranged in the drawing order rather than the intended read order. This can create problems when the document is reflowed or read by a screen reader. There is generally no good work around for this problem when it occurs.















