| Section |
Page |
| Contents |
3 |
| Chapter 1: Getting started |
8 |
| Installation |
8 |
| Requirements |
8 |
| Install the software |
8 |
| Activate the software |
8 |
| Register |
8 |
| Adobe Help |
9 |
| Adobe Help resources |
9 |
| Using Help in the product |
10 |
| Choosing the right Help documents |
11 |
| Resources |
12 |
| Adobe Video Workshop |
12 |
| Dreamweaver CS3 videos |
13 |
| Extras |
14 |
| Bridge Home |
15 |
| Adobe Design Center |
16 |
| Adobe Developer Center |
17 |
| Customer support |
17 |
| Downloads |
17 |
| Adobe Labs |
18 |
| User communities |
18 |
| What’s new |
18 |
| Top new features of Adobe Dreamweaver CS3 |
18 |
| Chapter 2: Workspace |
20 |
| Dreamweaver workflow and workspace |
20 |
| Dreamweaver workflow overview |
20 |
| Workspace layout overview |
21 |
| Workspace elements overview |
23 |
| Document window overview |
24 |
| Document toolbar overview |
24 |
| Standard toolbar overview |
25 |
| Status bar overview |
25 |
| Insert bar overview |
26 |
| Coding toolbar overview |
27 |
| Style Rendering toolbar overview |
28 |
| Property inspector overview |
29 |
| Files panel overview |
29 |
| CSS Styles panel overview |
30 |
| Visual guides overview |
31 |
| GoLive users |
31 |
| Working in the Document window |
31 |
| Switch between views in the Document window |
31 |
| Cascade or tile Document windows |
32 |
| Resize the Document window |
32 |
| Set window size and connection speed |
33 |
| Reports in Dreamweaver |
33 |
| Using toolbars, inspectors, context menus, and panels |
34 |
| Display toolbars |
34 |
| Use the Insert bar |
35 |
| Use the Property inspector |
37 |
| Use context menus |
37 |
| About panel groups |
38 |
| View panels and panel groups |
38 |
| Dock and undock panels and panel groups |
39 |
| Resize and rename panel groups |
40 |
| Saving panel groups |
41 |
| Customizing the Dreamweaver CS3 workspace |
41 |
| Choose the workspace layout (Windows) |
41 |
| Choose the workspace layout (Macintosh) |
41 |
| Display tabbed documents (Macintosh) |
41 |
| Save custom workspace layouts |
42 |
| Hide and display the Welcome screen |
42 |
| About customizing Dreamweaver in multiuser systems |
43 |
| Set General preferences for Dreamweaver |
43 |
| Set Fonts preferences for documents in Dreamweaver |
45 |
| Customize Highlighting colors |
45 |
| Chapter 3: Working with Dreamweaver sites |
47 |
| Setting up a Dreamweaver site |
47 |
| About Dreamweaver sites |
47 |
| Understanding local and remote folder structure |
48 |
| Using the Manage Sites dialog box |
48 |
| Set up and edit a local root folder |
49 |
| Set up a remote folder |
50 |
| Troubleshoot the remote folder setup |
54 |
| Set up a testing server |
55 |
| About the URL prefix for the testing server |
56 |
| Edit an existing remote website in Dreamweaver |
57 |
| Remove a Dreamweaver site from your list of sites |
58 |
| Import and export site settings |
58 |
| Working with a visual map of your site |
59 |
| Using site maps |
59 |
| Show or hide site map files |
61 |
| Save the site map as an image |
62 |
| Set site map layout preferences |
62 |
| Managing Contribute sites with Dreamweaver |
63 |
| Managing Contribute sites |
63 |
| Site structure and page design for a Contribute site |
64 |
| File transfer to and from a Contribute site |
64 |
| Contribute file and folder permissions on the server |
65 |
| Contribute special files |
65 |
| Prepare a site for use with Contribute |
66 |
| Administer a Contribute site using Dreamweaver |
67 |
| Delete, move, or rename a remote file in a Contribute site |
68 |
| Enable Contribute users to access templates without root folder access |
68 |
| Troubleshoot a Contribute site |
68 |
| Working on files without defining a site |
69 |
| Connect to an FTP server without defining a site |
69 |
| Connect to an RDS server without defining a site |
70 |
| Basic tab options |
71 |
| Set Basic tab Editing Files options |
71 |
| Set Basic tab Editing Files Part 2 options |
71 |
| Set Basic tab Editing Files Part 3 options |
71 |
| Set Basic tab Testing Files options (URL prefix) |
72 |
| Set Basic tab Testing Files options (remote access) |
72 |
| Set Basic tab remote folder setup options |
73 |
| Set Basic tab Sharing Files options (remote access) |
73 |
| Set Basic tab Sharing Files options (check in/check out) |
74 |
| Basic tab Summary options |
74 |
| Chapter 4: Creating and managing files |
75 |
| Creating and opening documents |
75 |
| About creating Dreamweaver documents |
75 |
| Dreamweaver file types |
75 |
| Create a blank page |
76 |
| Create a blank template |
77 |
| Create a page based on an existing template |
79 |
| Create a page based on a Dreamweaver sample file |
80 |
| Create other kinds of pages |
81 |
| Set default document type and encoding |
81 |
| Set the default file extension of new HTML documents |
82 |
| Open and edit existing documents |
82 |
| Clean up Microsoft Word HTML files |
83 |
| Managing files and folders |
84 |
| About managing files and folders |
84 |
| Using the Files panel |
84 |
| View files and folders |
86 |
| Work with files in the Files panel |
87 |
| Find files in your Dreamweaver site |
89 |
| Identify and delete unused files |
90 |
| Access sites, a server, and local drives |
90 |
| Set site preferences for transferring files |
92 |
| Customize the file and folder details displayed in the expanded Files panel |
93 |
| Getting and putting files to and from your server |
94 |
| File transfer and dependent files |
94 |
| About background file transfers |
94 |
| Get files from a remote server |
95 |
| Put files on a remote server |
96 |
| Manage file transfers |
97 |
| Checking in and checking out files |
98 |
| About the Check In/Check Out system |
98 |
| Set up the Check In/Check Out system |
98 |
| Use WebDAV to check in and check out files |
99 |
| Check files into and out of a remote folder |
100 |
| Synchronizing files |
101 |
| Synchronize the files on your local and remote sites |
101 |
| Comparing files for differences |
103 |
| Compare local and remote files for differences |
103 |
| Compare before putting files |
105 |
| Compare files when synchronizing |
105 |
| Rolling back files (Contribute users) |
106 |
| Roll back files (Contribute users) |
106 |
| Cloaking folders and files in your site |
106 |
| About site cloaking |
106 |
| Enable and disable site cloaking |
107 |
| Cloak and uncloak site folders |
107 |
| Cloak and uncloak specific file types |
107 |
| Uncloak all folders and files |
108 |
| Storing file information in Design Notes |
109 |
| About Design Notes |
109 |
| Enable and disable Design Notes for a site |
109 |
| Associate Design Notes with files |
110 |
| Work with Design Notes |
110 |
| Testing your site |
111 |
| Site testing guidelines |
111 |
| Use reports to test your site |
113 |
| Chapter 5: Managing assets and libraries |
115 |
| About assets and libraries |
115 |
| About assets |
115 |
| About library items |
115 |
| Working with assets |
116 |
| Assets panel overview |
116 |
| Add an asset to a document |
118 |
| Apply a color to text using the Assets panel |
119 |
| Apply a URL to an image or text using the Assets panel |
119 |
| Select and edit assets |
119 |
| Reuse assets in another site |
120 |
| Creating and managing a list of favorite assets |
121 |
| Managing favorite assets |
121 |
| Add or remove favorite assets |
121 |
| Create a nickname for a favorite asset |
122 |
| Group assets in a Favorites folder |
122 |
| Working with library items |
123 |
| Create a library item |
123 |
| Insert a library item into a document |
123 |
| Edit library items and update documents |
124 |
| Customize highlighting of library items |
125 |
| Edit the properties of a library item |
125 |
| Make library items editable in a document |
126 |
| Edit a behavior in a library item |
126 |
| Chapter 6: Creating pages with CSS |
127 |
| Understanding Cascading Style Sheets |
127 |
| About Cascading Style Sheets |
127 |
| About CSS rules |
127 |
| About cascading styles |
129 |
| About text formatting and CSS |
130 |
| About Shorthand CSS properties |
130 |
| Creating and managing CSS |
131 |
| About the CSS Styles panel |
131 |
| The CSS Styles panel in Current mode |
132 |
| The CSS Styles panel in All mode |
134 |
| CSS Styles panel buttons and views |
134 |
| Open the CSS Styles panel |
135 |
| Set CSS Styles preferences |
135 |
| Create a new CSS rule |
136 |
| Set CSS properties |
136 |
| Edit a CSS rule |
142 |
| Add a property to a rule |
143 |
| Apply, remove, or rename class styles |
143 |
| Move CSS rules |
144 |
| Convert inline CSS to a CSS rule |
145 |
| Link to an external CSS style sheet |
146 |
| Edit a CSS style sheet |
147 |
| Format CSS code |
147 |
| Check for cross-browser CSS rendering issues |
148 |
| Use Design-Time style sheets |
150 |
| Use Dreamweaver sample style sheets |
151 |
| Update CSS style sheets in a Contribute site |
151 |
| Laying out pages with CSS |
152 |
| About CSS page layout |
152 |
| About CSS page layout structure |
152 |
| Create a page with a CSS layout |
156 |
| About AP elements in Dreamweaver |
158 |
| HTML code for AP Div elements |
158 |
| Insert an AP Div |
159 |
| Work with nested AP Divs |
160 |
| View or set AP element preferences |
161 |
| View or set properties for a single AP element |
162 |
| View or set properties for multiple AP elements |
163 |
| AP Elements panel overview |
164 |
| Select AP elements |
164 |
| Change the stacking order of AP elements |
165 |
| Show and hide AP elements |
165 |
| Resize AP elements |
166 |
| Move AP elements |
167 |
| Align AP elements |
167 |
| Converting AP elements to tables |
167 |
| Convert between AP elements and tables |
168 |
| Prevent AP element overlaps |
168 |
| Working with div tags |
169 |
| About working with div tags |
169 |
| Insert div tags |
169 |
| Edit div tags |
170 |
| Change the highlight color of div tags |
171 |
| Visualizing CSS layout blocks |
171 |
| View CSS layout blocks |
172 |
| Use visual aids with non-CSS layout block elements |
172 |
| Animating AP elements |
173 |
| About animating AP elements |
173 |
| Timelines panel overview |
173 |
| Playback options |
174 |
| Animate an AP element using the timeline |
175 |
| Create a timeline by dragging a path |
175 |
| Modify a timeline |
176 |
| Change image and AP element properties with timelines |
176 |
| Use multiple timelines |
177 |
| Copy and paste animations |
177 |
| Apply an animation sequence to a different object |
178 |
| Rename the timeline |
178 |
| Animation tips for timelines |
178 |
| Chapter 7: Laying out pages with HTML |
180 |
| Using visual aids for layout |
180 |
| Set rulers |
180 |
| Set layout guides |
180 |
| Using guides with templates |
181 |
| Use the layout grid |
182 |
| Use a tracing image |
182 |
| Presenting content with tables |
183 |
| About tables |
183 |
| Table formatting precedence in HTML |
184 |
| About splitting and merging table cells |
184 |
| Insert a table and add content |
185 |
| Import and export tabular data |
185 |
| Select table elements |
187 |
| Set table properties |
188 |
| Set cell, row, or column properties |
189 |
| Use Expanded Tables mode for easier table editing |
190 |
| Format tables and cells |
191 |
| Resizing tables, columns, and rows |
192 |
| Resize tables, columns, and rows |
192 |
| Add and remove rows and columns |
194 |
| Split and merge cells |
194 |
| Copy, paste, and delete cells |
196 |
| Nest tables |
197 |
| Sort tables |
197 |
| Laying out pages in Layout mode |
198 |
| About Layout mode |
198 |
| Viewing table and cell widths in Layout mode |
199 |
| Layout table and cells grid lines |
199 |
| Fixed column width and autostretch columns |
200 |
| Spacer images |
200 |
| Switch from Standard to Layout mode |
200 |
| Draw in Layout mode |
201 |
| Add content to a layout cell |
203 |
| Clear cell heights |
203 |
| Resize and move layout cells and tables |
204 |
| Format layout cells and tables |
205 |
| Set column width |
206 |
| Set preferences for Layout mode |
208 |
| Using Frames |
208 |
| How frames and framesets work |
208 |
| Deciding whether to use frames |
210 |
| Nested framesets |
211 |
| Work with framesets in the Document window |
211 |
| Create frames and framesets |
212 |
| Select frames and framesets |
214 |
| Open a document in a frame |
215 |
| Save frame and frameset files |
215 |
| View and set frame properties and attributes |
216 |
| View and set frameset properties |
217 |
| Control frame content with links |
219 |
| Provide content for browsers without frame support |
219 |
| Using JavaScript behaviors with frames |
220 |
| Chapter 8: Adding content to pages |
221 |
| Working with pages |
221 |
| About working with pages |
221 |
| About setting page properties |
221 |
| CSS versus HTML page properties |
221 |
| Converting active content |
222 |
| Understanding document encoding |
223 |
| Set page properties |
223 |
| Select and view elements in the Document window |
226 |
| Specify HTML instead of CSS |
228 |
| Set the HTML Appearance page properties |
229 |
| Web-safe colors |
229 |
| Use the color picker |
230 |
| Zoom in and out |
230 |
| Using JavaScript behaviors to detect browsers and plug-ins |
231 |
| Set download time and size preferences |
232 |
| Set browser preview preferences |
232 |
| Save and revert web pages |
232 |
| Adding and formatting text |
233 |
| About inserting text |
233 |
| Add text to a document |
233 |
| Insert special characters |
234 |
| Add space between characters |
234 |
| Create bulleted and numbered lists |
235 |
| Search for and replace text |
236 |
| Define abbreviations and acronyms |
239 |
| Set copy and paste preferences |
239 |
| Check and correct spelling |
240 |
| Import tabular data |
241 |
| Import Microsoft Office documents (Windows only) |
241 |
| Create a link to a Word or Excel document |
242 |
| About formatting text (CSS versus HTML) |
242 |
| Using the Property inspector to format text |
243 |
| Set text properties in the Property inspector |
244 |
| Format paragraphs |
246 |
| Change the color of text |
246 |
| Align text |
247 |
| Indent text |
247 |
| Add paragraph spacing |
247 |
| Use horizontal rules |
248 |
| Apply font styles |
248 |
| Rename a style |
249 |
| Modify font combinations |
249 |
| Insert dates |
250 |
| Adding and modifying images |
250 |
| About images |
250 |
| Insert an image |
251 |
| Edit images in Dreamweaver |
254 |
| Insert an image placeholder |
254 |
| Set image placeholder properties |
255 |
| Replace an image placeholder |
256 |
| Align an image |
256 |
| Visually resize an image |
257 |
| Crop an image |
258 |
| Optimize an image |
258 |
| Adjust the brightness and contrast of an image |
258 |
| Sharpen an image |
259 |
| Create a rollover image |
259 |
| Use an external image editor |
260 |
| Applying behaviors to images |
262 |
| Inserting Flash content |
262 |
| About Flash file types |
262 |
| Insert and preview Flash content |
263 |
| Create and insert a Flash button |
264 |
| Modify a Flash button object |
265 |
| Preview a Flash button object in the document |
267 |
| Insert a Flash text object |
267 |
| Downloading and installing Flash elements |
267 |
| Insert Flash elements |
268 |
| Edit Flash elements |
268 |
| Use the Image Viewer Flash element |
269 |
| Insert FlashPaper documents |
271 |
| Adding Flash Video content |
271 |
| Insert Flash Video |
271 |
| Detect the Flash Player version to view the Flash Video |
275 |
| Edit or delete a Flash Video component |
275 |
| Adding Sound |
276 |
| Audio file formats |
276 |
| Link to an audio file |
277 |
| Embed a sound file |
277 |
| Adding other media objects |
277 |
| Insert and edit media objects |
277 |
| Start an external editor for media files |
278 |
| Specify the editor to start from Dreamweaver |
279 |
| Use Design Notes with media objects |
280 |
| Insert Shockwave movies |
280 |
| Add video (non-Flash) |
280 |
| Insert Netscape Navigator plug-in content |
281 |
| Troubleshooting Netscape Navigator plug-ins |
282 |
| Insert an ActiveX control |
282 |
| Insert a Java applet |
283 |
| Using behaviors to control media |
284 |
| Use parameters to control media objects |
284 |
| Chapter 9: Linking and navigation |
286 |
| About linking and navigation |
286 |
| About links |
286 |
| Document locations and paths |
286 |
| Absolute paths |
287 |
| Document-relative paths |
287 |
| Site root-relative paths |
288 |
| Linking |
288 |
| Linking files and documents |
288 |
| Attaching JavaScript behaviors to links |
289 |
| Link to documents using the Property inspector |
289 |
| Link to documents using the Point-To-File icon |
290 |
| Link documents using the site map |
290 |
| Add a link using the Hyperlink command |
291 |
| Set the relative path of new links |
291 |
| Link to a specific place in a document |
292 |
| Create an e-mail link |
293 |
| Create null and script links |
294 |
| Update links automatically |
294 |
| Manage links in the site map |
295 |
| Change a link sitewide |
296 |
| Test links in Dreamweaver |
296 |
| Jump menus |
297 |
| About jump menus |
297 |
| Insert a jump menu |
297 |
| Edit jump menu items |
298 |
| Troubleshooting jump menus |
298 |
| Navigation bars |
298 |
| About navigation bars |
298 |
| Insert a navigation bar |
299 |
| Modify a navigation bar |
300 |
| Image maps |
300 |
| About image maps |
300 |
| Insert client-side image maps |
300 |
| Modify image map hotspots |
301 |
| Troubleshooting links |
302 |
| Find broken, external, and orphaned links |
302 |
| Fix broken links |
303 |
| Chapter 10: Previewing pages |
305 |
| Previewing pages in browsers |
305 |
| Preview in a browser |
305 |
| Preview active content in Internet Explorer (Windows) |
306 |
| Designate browsers for previewing |
306 |
| Previewing pages in mobile devices |
307 |
| Preview mobile content with Adobe Device Central and Dreamweaver |
307 |
| Chapter 11: Working with page code |
308 |
| About coding in Dreamweaver |
308 |
| Supported languages |
308 |
| About fixing invalid markup |
308 |
| Automatic code modification in Dreamweaver |
309 |
| About the XHTML code generated by Dreamweaver |
309 |
| About regular expressions |
311 |
| About server behavior code |
313 |
| Setting up your coding environment |
314 |
| Changing your coding environment |
314 |
| Viewing code |
314 |
| Using the coder-oriented workspace (Windows only) |
315 |
| Customizing keyboard shortcuts |
315 |
| Open files in Code view by default |
315 |
| Customizing the coding environment |
315 |
| About coding preferences |
315 |
| Set the code appearance |
316 |
| Change the code format |
316 |
| Set the code hints |
318 |
| Set the code rewriting preferences |
318 |
| Set the code colors |
319 |
| Use an external editor |
320 |
| Writing and editing code |
320 |
| Use code hints |
320 |
| Edit a server-language tag with the Property inspector |
321 |
| Work with code snippets |
322 |
| Insert code with the Coding toolbar |
323 |
| Insert code with the Insert bar |
325 |
| Insert tags with the Tag Chooser |
325 |
| Edit tags with Tag editors |
326 |
| Indent code blocks |
326 |
| Copy and paste code |
326 |
| Insert HTML comments |
326 |
| Go to a JavaScript or VBScript function |
327 |
| Search for tags, attributes, or text in code |
327 |
| Save and recall search patterns |
328 |
| Change code selections |
328 |
| Use language-reference material |
330 |
| Print code |
330 |
| Collapsing code |
331 |
| About collapsing code |
331 |
| Collapse and expand code fragments |
331 |
| Paste and move collapsed code fragments |
332 |
| Optimizing and debugging code |
333 |
| Find coding errors with the Validator |
333 |
| Clean up code |
333 |
| Verify tags and braces are balanced |
334 |
| Check for browser compatibility |
335 |
| Validate tags |
335 |
| Make pages XHTML-compliant |
335 |
| Use the ColdFusion debugger (Windows only) |
336 |
| Editing code in Design view |
337 |
| About editing code in Design view |
337 |
| Selecting child tags in Design view |
337 |
| Edit code with the Property inspector |
338 |
| Edit CFML with the Property inspector |
338 |
| Change attributes with the Tag inspector |
338 |
| Quick Tag Editor overview |
339 |
| Edit code with the Quick Tag Editor |
339 |
| Use the hints menu in the Quick Tag Editor |
341 |
| Edit code with the tag selector |
341 |
| Write and edit scripts in Design view |
342 |
| Edit scripts on the page by using the Property inspector |
343 |
| Using JavaScript behaviors |
343 |
| Working with head content for pages |
343 |
| View and edit head content |
344 |
| Set the meta properties for the page |
344 |
| Set the page title |
345 |
| Specify keywords for the page |
345 |
| Specify descriptions for the page |
345 |
| Set the refresh properties of the page |
346 |
| Set the base URL properties of the page |
346 |
| Set the link properties of the page |
347 |
| Working with server-side includes |
347 |
| About server-side includes |
347 |
| Insert server-side includes |
349 |
| Edit the contents of server-side includes |
349 |
| Managing tag libraries |
350 |
| About Dreamweaver tag libraries |
350 |
| Open and close the Tag Library editor |
350 |
| Add libraries, tags, and attributes |
350 |
| Edit libraries, tags, and attributes |
351 |
| Delete libraries, tags, and attributes |
352 |
| Importing custom tags into Dreamweaver |
352 |
| About importing custom tags into Dreamweaver |
352 |
| Import tags from XML files |
352 |
| Import custom ASP.NET tags |
353 |
| Import JSP tags from a file or server (web.xml) |
353 |
| Import JRun tags |
353 |
| Chapter 12: Adding JavaScript behaviors |
354 |
| Using JavaScript behaviors |
354 |
| About JavaScript behaviors |
354 |
| Behaviors panel overview |
354 |
| About events |
355 |
| Apply a behavior |
356 |
| Change or delete a behavior |
356 |
| Update a behavior |
357 |
| Download and install third-party behaviors |
357 |
| Applying built-in Dreamweaver behaviors |
357 |
| Using built-in behaviors |
357 |
| Apply the Call JavaScript behavior |
357 |
| Apply the Change Property behavior |
358 |
| Apply the Check Browser behavior |
358 |
| Apply the Check Plugin behavior |
359 |
| Apply the Control Shockwave Or Flash behavior |
359 |
| Apply the Drag AP Element behavior |
360 |
| Gathering information about the draggable AP element |
361 |
| Apply the Go To URL behavior |
362 |
| Apply the Jump Menu behavior |
362 |
| Apply the Jump Menu Go behavior |
363 |
| Apply the Open Browser Window behavior |
363 |
| Apply the Play Sound behavior |
363 |
| Apply the Popup Message behavior |
364 |
| Apply the Preload Images behavior |
364 |
| Apply the Set Nav Bar Image behavior |
364 |
| Apply the Set Text Of Frame behavior |
365 |
| Apply the Set Text Of Container behavior |
366 |
| Apply the Set Text Of Status Bar behavior |
366 |
| Apply the Set Text Of Text Field behavior |
367 |
| Apply the Show-Hide Elements behavior |
367 |
| Apply the Show Pop-Up Menu behavior |
368 |
| Add, remove, and rearrange pop-up menu items |
368 |
| Format a pop-up menu |
369 |
| Position a pop-up menu in a document |
370 |
| Modify a pop-up menu |
370 |
| Apply the Swap Image behavior |
370 |
| Apply the Validate Form behavior |
371 |
| Chapter 13: Working with other applications |
373 |
| Cross-application integration |
373 |
| About Photoshop, Flash, and Fireworks integration |
373 |
| Working with Fireworks |
374 |
| Insert a Fireworks image |
374 |
| Edit a Fireworks image or table from Dreamweaver |
374 |
| Optimize a Fireworks image from Dreamweaver |
375 |
| Use Fireworks to modify Dreamweaver image placeholders |
375 |
| About Fireworks pop-up menus |
376 |
| Edit Fireworks pop-up menus in Dreamweaver |
377 |
| Edit a pop-up menu created in Fireworks MX 2004 or earlier |
377 |
| Specify launch-and-edit preferences for Fireworks source files |
377 |
| Insert Fireworks HTML code in a Dreamweaver document |
378 |
| Paste Fireworks HTML code into Dreamweaver |
378 |
| Update Fireworks HTML code placed in Dreamweaver |
379 |
| Create a web photo album |
379 |
| Working with Photoshop |
381 |
| About Photoshop integration |
381 |
| Working with Photoshop and Dreamweaver |
381 |
| Insert a Photoshop image into your page |
382 |
| Copy a Photoshop selection into your page |
382 |
| Use Photoshop to edit images in Dreamweaver pages |
383 |
| Reinsert a Photoshop image from Dreamweaver |
384 |
| Recopy a Photoshop image selection |
385 |
| Choose image optimization settings |
385 |
| Optimization settings |
386 |
| Working with Flash |
389 |
| Edit a SWF file from Dreamweaver in Flash |
389 |
| Update links in a SWF file |
390 |
| Working with Bridge |
390 |
| About Adobe Bridge |
390 |
| Start Bridge from Dreamweaver |
391 |
| Placing files into Dreamweaver from Bridge |
391 |
| Place a Bridge file in your page |
392 |
| Drag a file from Bridge into your page |
392 |
| Start Dreamweaver from Bridge |
392 |
| Working with Device Central |
392 |
| Using Adobe Device Central with Dreamweaver |
392 |
| Tips for creating Dreamweaver web content for mobile devices |
393 |
| Chapter 14: Creating and managing templates |
394 |
| About Dreamweaver templates |
394 |
| Understanding Dreamweaver templates |
394 |
| Types of template regions |
394 |
| Links in templates |
395 |
| Server scripts in templates and template-based documents |
396 |
| Template parameters |
397 |
| Template expressions |
397 |
| Template expression language |
397 |
| Multiple If condition in template code |
398 |
| Recognizing templates and template-based documents |
399 |
| Recognizing templates in Design view |
399 |
| Recognizing templates in Code view |
400 |
| Recognizing template-based documents in Design view |
400 |
| Recognizing template-based documents in Code view |
401 |
| Creating a Dreamweaver template |
402 |
| About creating Dreamweaver templates |
402 |
| Create a template from an existing document |
403 |
| Use the Assets panel to create a new template |
403 |
| About creating templates for Contribute sites |
403 |
| Create a template for a Contribute site |
404 |
| Creating editable regions |
405 |
| Insert an editable region |
405 |
| Select editable regions |
406 |
| Remove an editable region |
406 |
| Change an editable region’s name |
406 |
| Creating repeating regions |
406 |
| About template repeating regions |
406 |
| Create a repeating region in a template |
407 |
| Insert a repeating table |
407 |
| Set alternating background colors in a repeating table |
408 |
| Using optional regions |
409 |
| About template optional regions |
409 |
| Insert an optional region |
409 |
| Set values for an optional region |
410 |
| Defining editable tag attributes |
411 |
| Specify editable tag attributes in a template |
411 |
| Make an editable tag attribute uneditable |
412 |
| Creating a nested template |
412 |
| About nested templates |
412 |
| Create a nested template |
414 |
| Prevent an editable region from passing through to a nested template |
415 |
| Editing, updating, and deleting templates |
415 |
| About editing and updating templates |
415 |
| Open a template for editing |
416 |
| Rename a template |
417 |
| Change a template description |
417 |
| Manually update documents based on templates |
417 |
| Update templates in a Contribute site |
418 |
| Delete a template file |
418 |
| Exporting and importing template content |
419 |
| About template XML content |
419 |
| Export a document’s editable regions as XML |
419 |
| Import XML content |
419 |
| Export a site without template markup |
420 |
| Applying or removing a template from an existing document |
420 |
| Apply a template to an existing document |
420 |
| Detach a document from a template |
421 |
| Editing content in a template-based document |
421 |
| About editing content in template-based documents |
421 |
| Modify template properties |
422 |
| Add, delete, and change the order of a repeating region entry |
423 |
| Template syntax |
424 |
| General syntax rules |
424 |
| Template tags |
424 |
| Instance tags |
424 |
| Check template syntax |
425 |
| Setting authoring preferences for templates |
425 |
| Customize code coloring preferences for a template |
425 |
| Set highlighting preferences for template regions |
426 |
| Chapter 15: Displaying XML data |
427 |
| About XML and XSLT |
427 |
| Using XML and XSL with web pages |
427 |
| Server-side XSL transformations |
428 |
| Client-side XSL transformations |
430 |
| XML data and repeating elements |
432 |
| Previewing XML data |
433 |
| Performing XSL transformations on the server |
434 |
| Workflow for performing server-side XSL transformations |
434 |
| Create an XSLT page |
436 |
| Convert HTML pages to XSLT pages |
437 |
| Attach XML data sources |
437 |
| Display XML data in XSLT pages |
438 |
| Display repeating XML elements |
439 |
| Insert XSLT fragments in dynamic pages |
441 |
| Delete XSLT fragments from dynamic pages |
442 |
| Edit XSL Transformation server behaviors |
442 |
| Create a dynamic link |
442 |
| Applying styles to XSLT fragments |
442 |
| Use parameters with XSL transformations |
443 |
| Create and edit conditional XSLT regions |
444 |
| Insert XSL comments |
447 |
| Use the XPath Expression Builder to add expressions for XML data |
447 |
| Troubleshooting XSL transformations |
451 |
| Performing XSL transformations on the client |
451 |
| Workflow for performing client-side XSL transformations |
451 |
| Creating entire XSLT pages and displaying data |
452 |
| Link an XSLT page to an XML page |
453 |
| Troubleshooting XSL transformations |
453 |
| Missing character entities |
453 |
| Specify a missing character entity |
453 |
| Chapter 16: Building Spry pages visually |
456 |
| About the Spry framework |
456 |
| About the Spry framework |
456 |
| Adding Spry widgets |
456 |
| About Spry widgets |
456 |
| Insert a Spry widget |
457 |
| Select a Spry widget |
457 |
| Edit a Spry widget |
457 |
| Style a Spry widget |
457 |
| Change the default Spry assets folder |
457 |
| Working with the Accordion widget |
458 |
| About the Accordion widget |
458 |
| Insert the Accordion widget |
458 |
| Add a panel to an Accordion widget |
458 |
| Delete a panel from an Accordion widget |
459 |
| Open a panel for editing |
459 |
| Change the order of panels |
459 |
| Customize the Accordion widget |
459 |
| Working with the Menu Bar widget |
460 |
| About the Menu Bar widget |
460 |
| Insert the Menu Bar widget |
461 |
| Add or delete menus and submenus |
461 |
| Change the order of menu items |
462 |
| Change the text of a menu item |
462 |
| Link a menu item |
462 |
| Create a tool tip for a menu item |
462 |
| Assign a target attribute for a menu item |
462 |
| Turn off styles |
463 |
| Change the orientation of a Menu Bar widget |
463 |
| Customize the Menu Bar widget |
464 |
| Working with the Collapsible Panel widget |
465 |
| About the Collapsible Panel widget |
465 |
| Insert the Collapsible Panel widget |
466 |
| Open or close the Collapsible Panel in Design view |
466 |
| Set the default state of a Collapsible Panel widget |
466 |
| Enable or disable animation for the Collapsible Panel widget |
466 |
| Customize the Collapsible Panel widget |
467 |
| Working with the Tabbed Panels widget |
468 |
| About the Tabbed Panels widget |
468 |
| Insert the Tabbed Panels widget |
468 |
| Add a panel to a Tabbed Panels widget |
468 |
| Delete a panel from a Tabbed Panels widget |
469 |
| Open a panel for editing |
469 |
| Change the order of panels |
469 |
| Set the default open panel |
469 |
| Customize the Tabbed Panels widget |
469 |
| Working with the Validation Text Field widget |
471 |
| About the Validation Text Field widget |
471 |
| Insert the Validation Text Field widget |
472 |
| Specify a validation type and format |
472 |
| Specify when validation occurs |
473 |
| Specify a minimum and maximum number characters |
473 |
| Specify minimum and maximum values |
474 |
| Display widget states in Design view |
474 |
| Change required status of a text field |
474 |
| Create a hint for a text field |
474 |
| Block invalid characters |
474 |
| Customize the Validation Text Field widget |
474 |
| Working with the Validation Text Area widget |
476 |
| About the Validation Text Area widget |
476 |
| Insert the Validation Text Area widget |
477 |
| Specify when validation occurs |
477 |
| Specify a minimum and maximum number of characters |
477 |
| Add a character counter |
477 |
| Display widget states in Design view |
477 |
| Change required status of a text area |
478 |
| Create a hint for a text area |
478 |
| Block extra characters |
478 |
| Customize the Validation Text Area widget |
478 |
| Working with the Validation Select widget |
479 |
| About the Validation Select widget |
479 |
| Insert the Validation Select widget |
480 |
| Specify when validation occurs |
481 |
| Display widget states in Design view |
481 |
| Prohibit or allow blank values |
481 |
| Specify an invalid value |
481 |
| Customize the Validation Select widget |
481 |
| Working with the Validation Checkbox widget |
482 |
| About the Validation Checkbox widget |
482 |
| Insert the Validation Checkbox widget |
483 |
| Specify when validation occurs |
484 |
| Specify a minimum and maximum selection range |
484 |
| Display widget states in Design view |
484 |
| Customize Validation Checkbox widget error messages |
484 |
| Displaying data with Spry |
485 |
| About Spry data sets |
485 |
| About dynamic Spry tables |
486 |
| Define a Spry XML data set |
487 |
| Use a design-time feed |
489 |
| Create a Spry region |
489 |
| Create a Spry table |
491 |
| Create a Spry repeat region |
492 |
| Create a Spry repeat list region |
493 |
| Adding Spry effects |
493 |
| Spry effects overview |
493 |
| Apply an Appear/Fade effect |
494 |
| Apply a Blind up/Blind down effect |
494 |
| Apply a Grow/Shrink effect |
495 |
| Apply a Highlight effect |
495 |
| Apply a Shake effect |
496 |
| Apply a Slide effect |
496 |
| Apply a Squish effect |
496 |
| Add an additional effect |
496 |
| Delete an effect |
497 |
| Chapter 17: Preparing to build dynamic sites |
498 |
| Understanding web applications |
498 |
| About web applications |
498 |
| Common uses for web applications |
498 |
| Web application example |
498 |
| How a web application works |
499 |
| Processing static web pages |
499 |
| Processing dynamic pages |
500 |
| Accessing a database |
501 |
| Authoring dynamic pages |
502 |
| Web application terminology |
504 |
| Installing a local web server |
505 |
| Web server basics |
505 |
| Choosing your web server |
506 |
| Install Internet Information Server (Windows) |
507 |
| Test Internet Information Server (IIS) |
507 |
| Start the Macintosh web server |
507 |
| Test the Macintosh web server |
508 |
| Setting up a web application |
508 |
| What you need to build web applications |
508 |
| Choosing your application server |
509 |
| Installing a ColdFusion application server |
509 |
| Install a PHP application server |
510 |
| Installing an ASP application server |
512 |
| Install an ASP.NET application server |
513 |
| Installing a JSP application server |
513 |
| Creating a root folder for the application |
513 |
| About defining a Dreamweaver site |
514 |
| Database connections for ColdFusion developers |
515 |
| Connecting to a ColdFusion database |
515 |
| Create or modify a ColdFusion data source |
516 |
| Connecting to the database in Dreamweaver |
516 |
| Database connections for ASP developers |
517 |
| About ASP database connections |
517 |
| About OLE DB connections |
517 |
| About connection strings |
518 |
| Create a connection using a local DSN |
519 |
| Create a connection using a remote DSN |
520 |
| Create a connection using a connection string |
520 |
| Edit or delete a database connection |
523 |
| Database connections for PHP developers |
524 |
| About PHP database connections |
524 |
| Connect to a database |
524 |
| Edit or delete a database connection |
525 |
| Database connections for ASP.NET developers |
525 |
| Connecting to an ASP.NET database |
525 |
| Obtaining an OLE DB provider for your database |
525 |
| Create an ASP.NET database connection in Dreamweaver |
526 |
| Create a connection using data link properties |
526 |
| Sample OLE DB connection parameters for ASP.NET |
527 |
| Edit or delete a database connection |
527 |
| Database connections for JSP developers |
528 |
| About JSP database connections |
528 |
| JDBC connection parameters |
528 |
| Obtaining a JDBC driver for your database |
529 |
| Create a JSP database connection |
529 |
| Connecting through an ODBC driver |
530 |
| Checking for the ODBC driver |
530 |
| Installing the Sun JDBC-ODBC Bridge driver |
530 |
| Create an ODBC connection |
531 |
| Edit or delete a database connection |
532 |
| Troubleshooting database connections |
532 |
| Troubleshooting permissions problems |
532 |
| Troubleshooting Microsoft error messages |
533 |
| Troubleshooting MySQL error messages |
537 |
| Removing connection scripts |
537 |
| Using the Remove Connection Scripts command |
537 |
| Chapter 18: Data sources for web applications |
538 |
| Using a database to store content |
538 |
| Storing content in databases |
538 |
| Accessing data stored in a database |
538 |
| Collecting data submitted by users |
539 |
| About collecting data |
539 |
| HTML form parameters |
539 |
| URL parameters |
540 |
| Creating URL parameters using HTML links |
541 |
| Accessing data stored in session variables |
542 |
| How session variables work |
542 |
| Collecting, storing, and retrieving information in session variables |
542 |
| Example of information stored in session variables |
544 |
| Chapter 19: Making pages dynamic |
545 |
| Optimizing the workspace for visual development |
545 |
| Displaying web-application development panels |
545 |
| View your database within Dreamweaver |
546 |
| Previewing dynamic pages in a browser |
546 |
| Restrict database information displayed in Dreamweaver |
547 |
| Set the Property inspector for ColdFusion stored procedures, ASP commands, and JSP callables |
547 |
| Set the Property inspector for JSP prepared statements |
547 |
| Input Name options |
547 |
| Designing dynamic pages |
548 |
| Dreamweaver and dynamic page design |
548 |
| Dynamic content sources overview |
550 |
| About dynamic content sources |
550 |
| About recordsets |
550 |
| Writing SQL for ASP.NET |
551 |
| About URL and form parameters |
551 |
| About session variables |
552 |
| ASP and ColdFusion application variables |
552 |
| ASP server variables |
552 |
| ColdFusion server variables |
552 |
| Dynamic content panels |
553 |
| Bindings panel |
553 |
| Server Behaviors panel |
553 |
| Databases panel |
554 |
| Components panel |
554 |
| Defining sources of dynamic content |
554 |
| Define a recordset without writing SQL |
554 |
| Define an advanced recordset by writing SQL |
557 |
| Create SQL queries using the Database Items tree |
562 |
| Define URL parameters |
563 |
| Define form parameters |
564 |
| Define session variables |
565 |
| Define application variables for ASP and ColdFusion |
565 |
| Use a variable as a data source for a ColdFusion recordset |
566 |
| Define server variables |
566 |
| Cache content sources |
570 |
| Change or delete content sources |
570 |
| Copy a recordset from one page to another page |
570 |
| Adding dynamic content to pages |
571 |
| About adding dynamic content |
571 |
| About dynamic text |
571 |
| Make text dynamic |
571 |
| Make images dynamic |
572 |
| Make HTML attributes dynamic |
573 |
| Make ActiveX, Flash, and other object parameters dynamic |
574 |
| Changing dynamic content |
574 |
| About dynamic content |
574 |
| Edit dynamic content |
575 |
| Delete dynamic content |
575 |
| Test dynamic content |
575 |
| Let Adobe Contribute users edit dynamic content |
576 |
| Modify recordsets with the Property inspector |
576 |
| Displaying database records |
577 |
| About database records |
577 |
| Server behaviors and formatting elements |
577 |
| Applying typographic and page layout elements to dynamic data |
577 |
| Navigating database recordset results |
578 |
| Create a recordset navigation bar |
578 |
| Custom recordset navigation bars |
579 |
| Navigation bar design tasks |
579 |
| Display and hide regions based on recordset results |
580 |
| Display multiple recordset results |
581 |
| Create a dynamic table |
582 |
| Create record counters |
583 |
| Use predefined data formats |
585 |
| Viewing live data |
586 |
| View live data in Design view |
586 |
| Requirements for displaying live data |
587 |
| Provide a page with live data in Design view |
588 |
| Copy dependent files |
588 |
| Provide the page with expected parameters |
588 |
| Refresh the page |
589 |
| Troubleshooting Live Data view |
589 |
| Work in Design view without live data |
590 |
| Using web services |
590 |
| About web services |
590 |
| The Dreamweaver web service workflow |
591 |
| Finding web service publishers |
591 |
| Web service software components |
592 |
| Web service references |
592 |
| About proxy generators |
592 |
| Obtaining additional proxy generators |
593 |
| Configure a proxy generator to work with Dreamweaver |
593 |
| Add a web service proxy using the WSDL description |
594 |
| Add a web service to a page |
595 |
| Add a web service using a proxy class |
596 |
| Adding custom server behaviors |
596 |
| About custom server behaviors |
596 |
| Custom server behaviors workflow |
597 |
| Use the Server Behavior Builder |
597 |
| Advanced options |
598 |
| Creating code blocks |
599 |
| Positioning a code block |
600 |
| Repeating code blocks with the loop directive |
602 |
| Request a parameter for the server behavior |
604 |
| Edit and modify server behaviors |
605 |
| Coding guidelines |
606 |
| Testing server behaviors |
607 |
| Creating forms |
607 |
| About forms |
607 |
| Client-side role of forms |
608 |
| Form objects |
608 |
| Create an HTML form |
609 |
| About dynamic form objects |
615 |
| Insert or change a dynamic HTML form menu |
615 |
| Make existing HTML form menus dynamic |
616 |
| Display dynamic content in HTML text fields |
616 |
| Set the Dynamic Text Field dialog box options |
616 |
| Dynamically preselect an HTML check box |
617 |
| Dynamically preselect an HTML radio button |
617 |
| Validate HTML form data |
618 |
| Attach JavaScript behaviors to HTML form objects |
619 |
| Attach custom scripts to HTML form buttons |
619 |
| Create accessible HTML forms |
619 |
| Chapter 20: Building applications visually |
621 |
| Building master and detail pages (all servers) |
621 |
| About master and detail pages |
621 |
| Build a master page |
622 |
| Create links to the detail page |
624 |
| Find and display the requested record on the detail page |
627 |
| Create a link to open a related page (ASP, JSP) |
628 |
| Find a specific record and display it on a page (ASP, JSP) |
629 |
| Build master and detail pages in one operation (ColdFusion, ASP, JSP, PHP) |
629 |
| Building search and results pages (ColdFusion, ASP, JSP, PHP) |
631 |
| About search and results pages |
631 |
| Build the search page (ColdFusion, ASP, JSP, PHP) |
631 |
| Build a basic results page (ColdFusion, ASP, JSP, PHP) |
632 |
| Build an advanced results page (ColdFusion, ASP, JSP, PHP) |
634 |
| Display the search results (ColdFusion, ASP, JSP, PHP) |
635 |
| Create a detail page for a results page (ColdFusion, ASP, JSP, PHP) |
636 |
| Building a database search page (ASP.NET) |
636 |
| About a database search page (ASP.NET) |
636 |
| Add the search controls (ASP.NET) |
636 |
| Search with only one search parameter (ASP.NET) |
637 |
| Search with multiple search parameters (ASP.NET) |
638 |
| Display the results in a DataGrid (ASP.NET) |
639 |
| Hide the DataGrid the first time the page loads (ASP.NET) |
639 |
| Creating a detail page (ASP.NET) |
640 |
| Building a record insert page (all servers) |
640 |
| About building record insert pages |
640 |
| Build an insert page block by block |
640 |
| Build the insert page in one operation |
643 |
| Building pages to update a record (all servers) |
644 |
| About record update pages |
644 |
| Search for the record to update |
644 |
| Create links to the update page |
645 |
| Retrieve the record to update |
645 |
| Complete the update page block by block |
645 |
| Complete the update page in one operation |
647 |
| Form Element Properties options |
649 |
| Building pages to delete a record (all servers) |
650 |
| About record delete pages |
650 |
| Search for the record to delete |
650 |
| Create links to a delete page (ColdFusion, PHP, ASP.NET) |
650 |
| Build the delete page |
653 |
| Add logic to delete the record (ColdFusion, PHP, ASP.NET) |
656 |
| Add logic to delete the record (ASP, JSP) |
657 |
| Building pages with advanced data manipulation objects (ColdFusion, ASP, ASP.NET, JSP) |
658 |
| About ASP command objects |
658 |
| Use ASP commands to modify a database |
658 |
| About JSP prepared statements |
660 |
| Use JSP prepared statements to modify a database |
660 |
| About stored procedures |
661 |
| Add a stored procedure (ColdFusion) |
661 |
| Add a stored procedure (ASP.NET) |
662 |
| Run a stored procedure (ASP) |
664 |
| Run a stored procedure (JSP) |
664 |
| Building a registration page (ColdFusion, ASP, JSP, PHP) |
665 |
| About registration pages |
665 |
| Storing login information about users (ColdFusion, ASP, JSP, PHP) |
665 |
| Add an HTML form for selecting a user name and password (ColdFusion, ASP, JSP, PHP) |
666 |
| Update the database table of users (ColdFusion, ASP, JSP, PHP) |
666 |
| Add a server behavior to ensure a unique user name (ColdFusion, ASP, JSP, PHP) |
667 |
| Building a login page (ColdFusion, ASP, JSP, PHP) |
667 |
| About login pages |
667 |
| Create a database table of registered users (ColdFusion, ASP, JSP, PHP) |
668 |
| Add an HTML form to let users log in (ColdFusion, ASP, JSP, PHP) |
668 |
| Verify the user name and password (ColdFusion, ASP, JSP, PHP) |
668 |
| Building a page only authorized users can access (ColdFusion, ASP, JSP, PHP) |
669 |
| About protected pages |
669 |
| Redirect unauthorized users (ColdFusion, ASP, JSP, PHP) |
670 |
| Store access privileges in the user database (ColdFusion, ASP, JSP, PHP) |
671 |
| Log out users (ColdFusion, ASP, JSP, PHP) |
671 |
| Securing a folder in your application (ColdFusion) |
672 |
| Secure a folder or site on the server (ColdFusion) |
672 |
| Using ColdFusion components (ColdFusion) |
672 |
| About ColdFusion components |
672 |
| Components panel overview (ColdFusion) |
673 |
| Create or delete a CFC in Dreamweaver |
673 |
| View CFCs in Dreamweaver |
674 |
| Edit CFCs in Dreamweaver |
675 |
| Build web pages that use CFCs |
676 |
| Define a recordset in a CFC |
677 |
| Use a CFC recordset as a source of dynamic content |
677 |
| Define dynamic content by using a CFC |
678 |
| Using JavaBeans (JSP) |
679 |
| Working with JavaBeans |
679 |
| Accessing JavaBean class files |
679 |
| Define a JavaBean for a JSP page |
679 |
| Define a JavaBean collection for a JSP page |
680 |
| Chapter 21: Building ASP.NET and ColdFusion forms |
681 |
| Building ColdFusion MX 7 forms |
681 |
| About the ColdFusion enhancements |
681 |
| Enable the ColdFusion enhancements |
681 |
| Create ColdFusion forms |
682 |
| Insert ColdFusion form controls |
683 |
| Insert ColdFusion text fields |
684 |
| Insert ColdFusion hidden fields |
685 |
| Insert ColdFusion text areas |
685 |
| Insert ColdFusion buttons |
686 |
| Insert ColdFusion check boxes |
687 |
| Insert ColdFusion radio buttons |
688 |
| Insert ColdFusion select boxes |
688 |
| Insert ColdFusion image fields |
689 |
| Insert ColdFusion file fields |
690 |
| Insert ColdFusion date fields |
691 |
| Modify ColdFusion form controls |
692 |
| Validate ColdFusion form data |
692 |
| Building ASP.NET forms |
693 |
| Add ASP.NET form controls to a page |
693 |
| Modify the properties or events of ASP.NET form controls |
693 |
| Create a dynamic ASP.NET menu |
694 |
| Make an existing ASP.NET menu dynamic |
695 |
| Display dynamic content in an ASP.NET TextBox control |
695 |
| Dynamically preselect ASP.NET CheckBox controls |
696 |
| Insert an ASP.NET CheckBoxList control |
696 |
| Insert an ASP.NET RadioButtonList control |
697 |
| Preselect an item in an ASP.NET RadioButtonList control |
697 |
| Preselect an ASP.NET RadioButton control |
698 |
| Creating ASP.NET DataGrid and DataList web controls |
698 |
| Comparing the ASP.NET DataGrid and DataList controls |
698 |
| About the ASP.NET DataGrid web control |
698 |
| Add an ASP.NET DataGrid control to a page |
699 |
| Add an ASP.NET DataList control to a page |
700 |
| Modify an ASP.NET DataGrid or DataList control |
701 |
| Specify and format a data source field in a DataGrid |
702 |
| Design a custom layout for a free-form DataGrid column |
702 |
| Display data as a hyperlink in a DataGrid |
703 |
| Allow users to edit in DataGrid rows |
703 |
| Allow users to delete a row in a DataGrid |
704 |
| Chapter 22: Automating tasks |
705 |
| Automating tasks |
705 |
| Task automation |
705 |
| Use the History panel |
705 |
| Repeat steps |
706 |
| Apply steps in the history to objects |
707 |
| Copy and paste steps between documents |
708 |
| Create and use commands from history steps |
709 |
| Record and save commands |
709 |
| Chapter 23: Accessibility |
711 |
| Dreamweaver and accessibility |
711 |
| Accessible content |
711 |
| Dreamweaver accessibility validation feature |
711 |
| Dreamweaver accessibility features |
712 |
| Using screen readers with Dreamweaver |
712 |
| Support for operating system accessibility features |
712 |
| Navigate Dreamweaver using the keyboard |
712 |
| Designing pages for accessibility |
714 |
| Optimize the work space for accessible page design |
714 |
| Chapter 24: Shortcuts and extensions |
715 |
| Keyboard shortcuts |
715 |
| Create a reference sheet for the current shortcut set |
715 |
| Customize keyboard shortcuts |
715 |
| About keyboard shortcuts and non-U.S. keyboards |
717 |
| Extensions |
717 |
| Add and manage extensions in Dreamweaver |
717 |
| Index |
718 |
| Symbols |
718 |
| Numerics |
718 |
| A |
718 |
| B |
719 |
| C |
720 |
| D |
722 |
| E |
724 |
| F |
724 |
| G |
726 |
| H |
726 |
| I |
726 |
| J |
727 |
| K |
727 |
| L |
727 |
| M |
728 |
| N |
729 |
| O |
729 |
| P |
730 |
| Q |
731 |
| R |
731 |
| S |
732 |
| T |
734 |
| U |
736 |
| V |
736 |
| W |
737 |
| X |
737 |

 1
1 2
2 3
3 4
4 5
5 6
6 7
7 8
8 9
9 10
10 11
11 12
12 13
13 14
14 15
15 16
16 17
17 18
18 19
19 20
20 21
21 22
22 23
23 24
24 25
25 26
26 27
27 28
28 29
29 30
30 31
31 32
32 33
33 34
34 35
35 36
36 37
37 38
38 39
39 40
40 41
41 42
42 43
43 44
44 45
45 46
46 47
47 48
48 49
49 50
50 51
51 52
52 53
53 54
54 55
55 56
56 57
57 58
58 59
59 60
60 61
61 62
62 63
63 64
64 65
65 66
66 67
67 68
68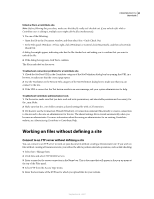 69
69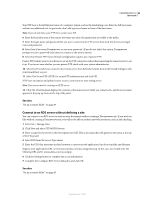 70
70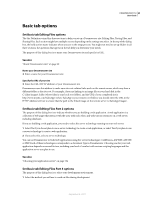 71
71 72
72 73
73 74
74 75
75 76
76 77
77 78
78 79
79 80
80 81
81 82
82 83
83 84
84 85
85 86
86 87
87 88
88 89
89 90
90 91
91 92
92 93
93 94
94 95
95 96
96 97
97 98
98 99
99 100
100 101
101 102
102 103
103 104
104 105
105 106
106 107
107 108
108 109
109 110
110 111
111 112
112 113
113 114
114 115
115 116
116 117
117 118
118 119
119 120
120 121
121 122
122 123
123 124
124 125
125 126
126 127
127 128
128 129
129 130
130 131
131 132
132 133
133 134
134 135
135 136
136 137
137 138
138 139
139 140
140 141
141 142
142 143
143 144
144 145
145 146
146 147
147 148
148 149
149 150
150 151
151 152
152 153
153 154
154 155
155 156
156 157
157 158
158 159
159 160
160 161
161 162
162 163
163 164
164 165
165 166
166 167
167 168
168 169
169 170
170 171
171 172
172 173
173 174
174 175
175 176
176 177
177 178
178 179
179 180
180 181
181 182
182 183
183 184
184 185
185 186
186 187
187 188
188 189
189 190
190 191
191 192
192 193
193 194
194 195
195 196
196 197
197 198
198 199
199 200
200 201
201 202
202 203
203 204
204 205
205 206
206 207
207 208
208 209
209 210
210 211
211 212
212 213
213 214
214 215
215 216
216 217
217 218
218 219
219 220
220 221
221 222
222 223
223 224
224 225
225 226
226 227
227 228
228 229
229 230
230 231
231 232
232 233
233 234
234 235
235 236
236 237
237 238
238 239
239 240
240 241
241 242
242 243
243 244
244 245
245 246
246 247
247 248
248 249
249 250
250 251
251 252
252 253
253 254
254 255
255 256
256 257
257 258
258 259
259 260
260 261
261 262
262 263
263 264
264 265
265 266
266 267
267 268
268 269
269 270
270 271
271 272
272 273
273 274
274 275
275 276
276 277
277 278
278 279
279 280
280 281
281 282
282 283
283 284
284 285
285 286
286 287
287 288
288 289
289 290
290 291
291 292
292 293
293 294
294 295
295 296
296 297
297 298
298 299
299 300
300 301
301 302
302 303
303 304
304 305
305 306
306 307
307 308
308 309
309 310
310 311
311 312
312 313
313 314
314 315
315 316
316 317
317 318
318 319
319 320
320 321
321 322
322 323
323 324
324 325
325 326
326 327
327 328
328 329
329 330
330 331
331 332
332 333
333 334
334 335
335 336
336 337
337 338
338 339
339 340
340 341
341 342
342 343
343 344
344 345
345 346
346 347
347 348
348 349
349 350
350 351
351 352
352 353
353 354
354 355
355 356
356 357
357 358
358 359
359 360
360 361
361 362
362 363
363 364
364 365
365 366
366 367
367 368
368 369
369 370
370 371
371 372
372 373
373 374
374 375
375 376
376 377
377 378
378 379
379 380
380 381
381 382
382 383
383 384
384 385
385 386
386 387
387 388
388 389
389 390
390 391
391 392
392 393
393 394
394 395
395 396
396 397
397 398
398 399
399 400
400 401
401 402
402 403
403 404
404 405
405 406
406 407
407 408
408 409
409 410
410 411
411 412
412 413
413 414
414 415
415 416
416 417
417 418
418 419
419 420
420 421
421 422
422 423
423 424
424 425
425 426
426 427
427 428
428 429
429 430
430 431
431 432
432 433
433 434
434 435
435 436
436 437
437 438
438 439
439 440
440 441
441 442
442 443
443 444
444 445
445 446
446 447
447 448
448 449
449 450
450 451
451 452
452 453
453 454
454 455
455 456
456 457
457 458
458 459
459 460
460 461
461 462
462 463
463 464
464 465
465 466
466 467
467 468
468 469
469 470
470 471
471 472
472 473
473 474
474 475
475 476
476 477
477 478
478 479
479 480
480 481
481 482
482 483
483 484
484 485
485 486
486 487
487 488
488 489
489 490
490 491
491 492
492 493
493 494
494 495
495 496
496 497
497 498
498 499
499 500
500 501
501 502
502 503
503 504
504 505
505 506
506 507
507 508
508 509
509 510
510 511
511 512
512 513
513 514
514 515
515 516
516 517
517 518
518 519
519 520
520 521
521 522
522 523
523 524
524 525
525 526
526 527
527 528
528 529
529 530
530 531
531 532
532 533
533 534
534 535
535 536
536 537
537 538
538 539
539 540
540 541
541 542
542 543
543 544
544 545
545 546
546 547
547 548
548 549
549 550
550 551
551 552
552 553
553 554
554 555
555 556
556 557
557 558
558 559
559 560
560 561
561 562
562 563
563 564
564 565
565 566
566 567
567 568
568 569
569 570
570 571
571 572
572 573
573 574
574 575
575 576
576 577
577 578
578 579
579 580
580 581
581 582
582 583
583 584
584 585
585 586
586 587
587 588
588 589
589 590
590 591
591 592
592 593
593 594
594 595
595 596
596 597
597 598
598 599
599 600
600 601
601 602
602 603
603 604
604 605
605 606
606 607
607 608
608 609
609 610
610 611
611 612
612 613
613 614
614 615
615 616
616 617
617 618
618 619
619 620
620 621
621 622
622 623
623 624
624 625
625 626
626 627
627 628
628 629
629 630
630 631
631 632
632 633
633 634
634 635
635 636
636 637
637 638
638 639
639 640
640 641
641 642
642 643
643 644
644 645
645 646
646 647
647 648
648 649
649 650
650 651
651 652
652 653
653 654
654 655
655 656
656 657
657 658
658 659
659 660
660 661
661 662
662 663
663 664
664 665
665 666
666 667
667 668
668 669
669 670
670 671
671 672
672 673
673 674
674 675
675 676
676 677
677 678
678 679
679 680
680 681
681 682
682 683
683 684
684 685
685 686
686 687
687 688
688 689
689 690
690 691
691 692
692 693
693 694
694 695
695 696
696 697
697 698
698 699
699 700
700 701
701 702
702 703
703 704
704 705
705 706
706 707
707 708
708 709
709 710
710 711
711 712
712 713
713 714
714 715
715 716
716 717
717 718
718 719
719 720
720 721
721 722
722 723
723 724
724 725
725 726
726 727
727 728
728 729
729 730
730 731
731 732
732 733
733 734
734 735
735 736
736 737
737 738
738


