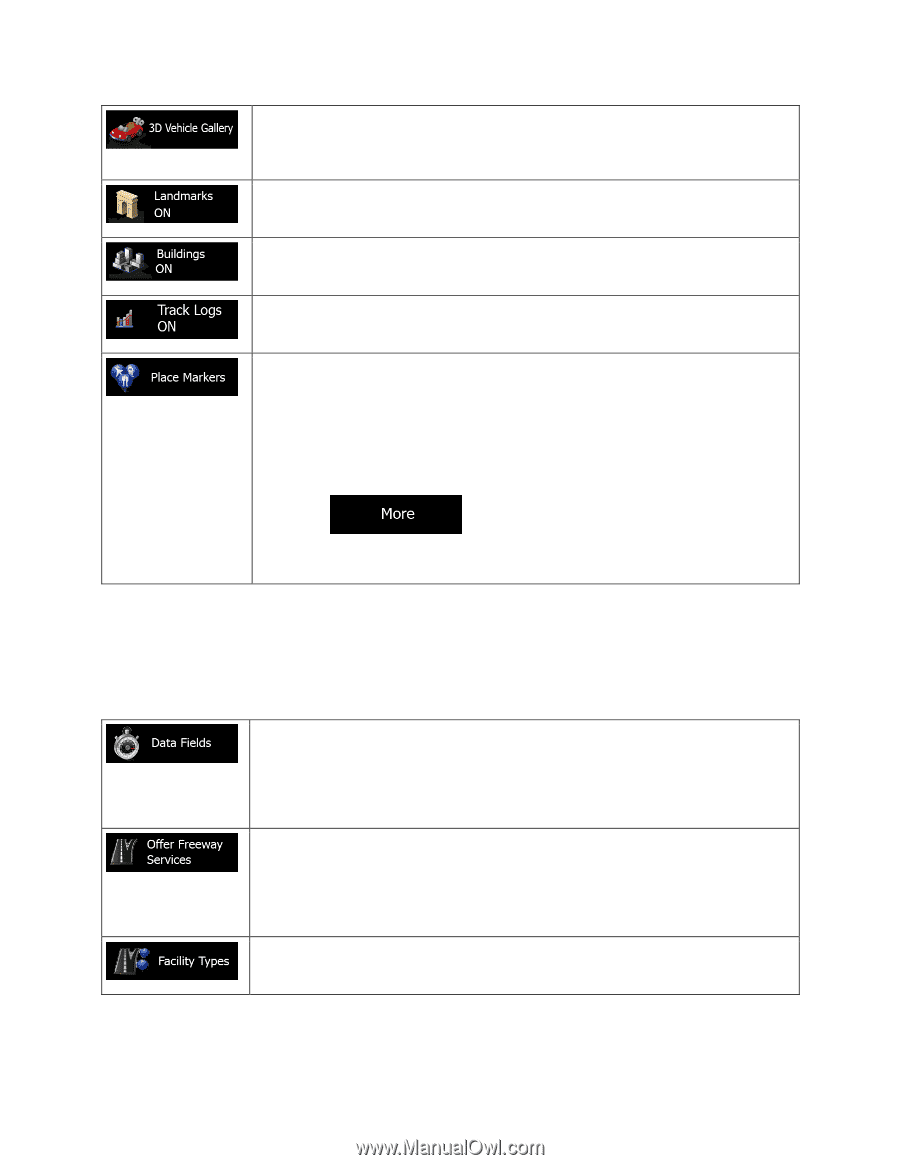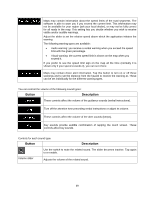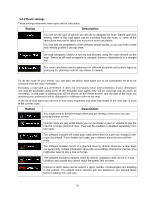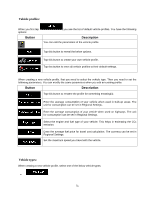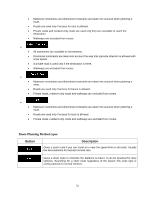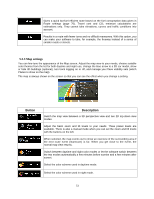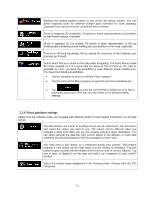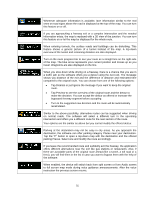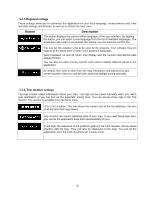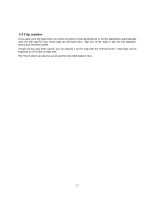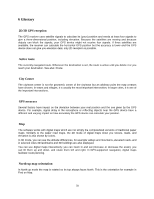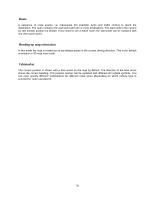Alpine INE-W940 Owner's Manual - Navigation (english) - Page 74
Visual guidance settings
 |
View all Alpine INE-W940 manuals
Add to My Manuals
Save this manual to your list of manuals |
Page 74 highlights
Replace the default position marker to one of the 3D vehicle models. You can select separate icons for different vehicle types selected for route planning. Separate icons can be used for car and the other vehicles. Show or suppress 3D landmarks, 3D artistic or block representations of prominent or well-known objects. (optional) Show or suppress 3D city models, 3D artistic or block representation of full city building data containing actual building size and position on the map. (optional) Turn on or off track log saving, that is, saving the sequence of the locations your journeys go through. Select which Places to show on the map while navigating. Too many Places make the map crowded so it is a good idea too keep as few of them on the map as possible. For this, you have the possibility to save different Place visibility sets. You have the following possibilities: • Tap the checkbox to show or hide the Place category. • Tap the name of the Place category to open the list of its subcategories. • Tap to save the current Place visibility set or to load a previously saved one. Here you can also revert to the default visibility settings. 5.3.4 Visual guidance settings Adjust how the software helps you navigate with different kinds of route related information on the Map screen. The data fields in the corner of the Map screen can be customized. Tap this button and select the values you want to see. The values can be different when you navigate a route from when you are just cruising without a given destination. You can select general trip data like your current speed or the altitude, or route data related to your final destination or the next waypoint on your route. You may need a gas station or a restaurant during your journey. This feature displays a new button on the map when you are driving on freeways. Tap this button to open a panel with the details of the next few exits or service stations. Tap any of them to display it on the map and add it as a waypoint to your route if needed. Select the service types displayed for the freeway exists. Choose from the POI categories. 74