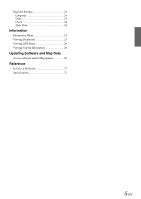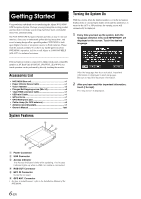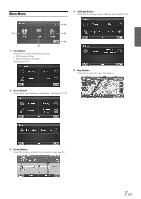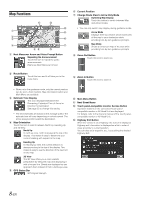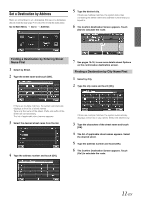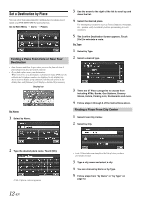Alpine NVE-M300 Om Nve-m300 En - Page 11
From the Map, Display - used
 |
UPC - 793276100207
View all Alpine NVE-M300 manuals
Add to My Manuals
Save this manual to your list of manuals |
Page 11 highlights
From the Map Display 4 Select the desired category and the desired place. Setting a Destination 1 Touch anywhere on map screen. 2 The vehicle arrow changes to a crosshair cursor. 5 Touch [Go!] on the Confirm Destination Screen. • To use destination options on the Confirm Destination Screen, see pages 16-18 for details. See Find Local Places on pages 12-13 for finding places though Places menu. Setting Waypoints Position bar 3 Move the cursor to the new desired street. • Use Map Zoom button to zoom out the map if the destination is far from the current location. 4 Touch the selected position bar on the bottom of the screen. 5 Select Set as Destination. 1 Touch anywhere on map screen. 2 The vehicle arrow changes to a crosshair cursor. 3 Move the cursor to the desired waypoint. 4 Touch the selected position bar on the bottom of the screen. 5 Select Set as Waypoint and the destination will automatically be added to the Waypoint List. 6 Touch [Go!] on the Confirm Destination Screen. • To use destination options on the Confirm Destination Screen, see pages 16-18 for details. To cancel, touch Previous Screen icon . 6 Touch [Go!]. • To add another waypoint, see page 17. Finding Local Places 1 Touch anywhere on map screen. The vehicle arrow changes to a crosshair cursor. 2 Touch the selected position bar on the bottom of the screen. 3 Select Find Nearby Places. 9-EN