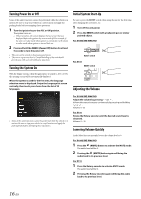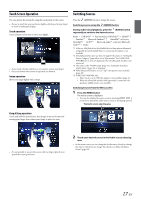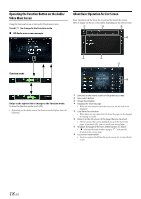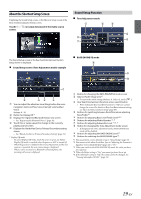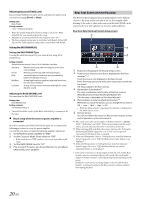Alpine X110-SLV Owner s Manual english - Page 21
About the Menu Screen, Edit Menu
 |
View all Alpine X110-SLV manuals
Add to My Manuals
Save this manual to your list of manuals |
Page 21 highlights
About the Menu Screen In the menu screen, you can select the audio source and perform various setups or operations on the unit. Press the MENU button. The menu screen is displayed. • You can also display the menu screen by touching [ ] on the lower part of the Audio source screen or by swiping upward. Menu screen example Notification button*1 Use to display the Facebook Notification List on the connected smartphone via this unit. (page 28) • When there is no Notification, "No Notifications." will be displayed. Camera button*2 Displays camera images. (page 90) Setup button Displays the Setup screen. (page 29) Vehicle Info button*3 Displays the iDataLink Info mode screen. (page 94) Phone button*4 Displays the Phone menu screen. (page 79) *1 Displays when TuneIt is set to "USB (iPhone)" or "Bluetooth (Android)," and when a smartphone with TuneIt App installed is connected. (page 27) *2 Displays when the Camera Select is set to "Front," "Rear," or "Other" (page 46). Also, when the unit is connected to the optional Multi Camera Interface module, the camera image set in "Setting a Default Camera" (page 48) is displayed. *3 Displayed only when the unit is connected to the iDataLink module. *4 Displays when the Bluetooth setting is set to "On." (page 30) Edit Menu Displays the currently playing audio source. Displays the total number of the audio sources that can be selected. Also displays the current position, counting from the leftmost audio source. Touch or swipe downward to return to the Audio source screen. Audio source select area Touch your desired source icon to change the audio source. • Swiping to the right or left in the Audio source select area, you can change one audio source at a time. Moreover, swiping to the right or left outside the Audio source select area (upper and lower sides), you can change pages of the Audio source select area. • The source icon displayed in the Audio source select area is the one checked on the Edit menu screen. For details on how to display/ hide the source icon, see "Edit Menu" (page 21). Displays Preset No, and information of the Search mode, etc., located in the middle of the Audio source select area. • Touch the desired preset number or the Search mode to change the audio source directly. • The displayed information differs depending on the audio source. Some sources are not displayed. External Accessory Control button Is displayed when the optional External Accessory Control module is connected and "Setting the External Accessory Control" is set to "On" (page 50). • You can operate the external accessories from this unit. For details, see "External Accessory Control Operation" (page 96). You cannot operate the Edit Menu screen while driving. Your vehicle must be parked with the ignition key in the ACC or ON position. For details, see "To display the Setup Menu screen" in "Setup Operation" (page 29). In the Edit Menu screen, you can change the audio source order or set the display/hide settings. 1 Touch the desired source icon in the Menu screen for at least 2 seconds. A checkbox ( or ) is displayed on the upper left area of the source icon and switches to the edit mode. • The source icon displayed in the Edit Menu screen is displayed only when usable setup and conditions of each Audio source are fulfilled. For details on setup and conditions of each audio source, see "Switching Sources" (page 17). Changing the order of Audio source Drag and drop the source icon to the desired location. Hiding/Displaying Audio source Place a check in the checkbox ( ) to display the Audio source icon. Uncheck the checkbox ( ) to hide it. • You cannot hide the icon of a source that is currently playing. 2 Touch [Done]. The editing content is confirmed, and returns to the menu screen. • Editing here is reflected in the order of (AUDIO) button touching and change of the Audio source. (page 17) 21-EN