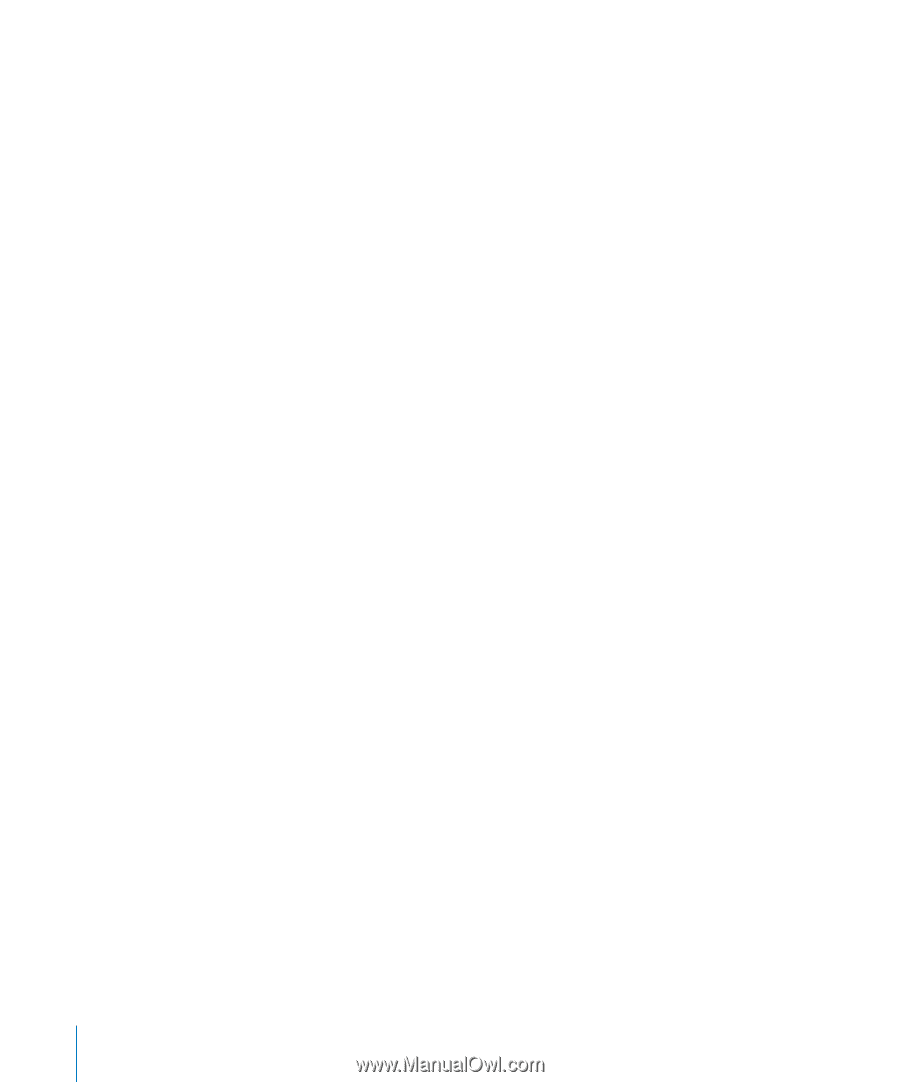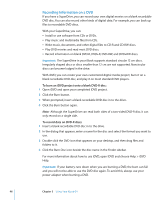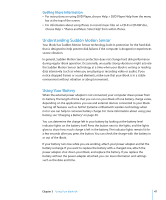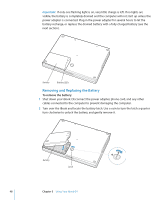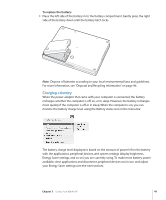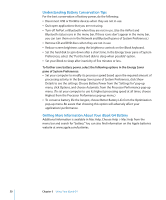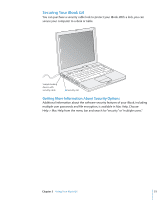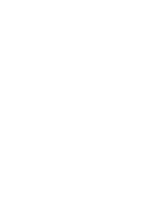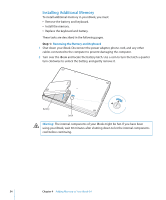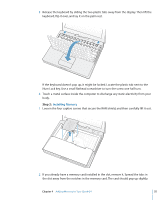Apple M9848LL User Guide - Page 50
Understanding Battery Conservation Tips, Getting More Information About Your iBook G4 Battery
 |
UPC - 718908454060
View all Apple M9848LL manuals
Add to My Manuals
Save this manual to your list of manuals |
Page 50 highlights
Understanding Battery Conservation Tips For the best conservation of battery power, do the following: Â Disconnect USB or FireWire devices when they are not in use. Â Quit open applications that you are not using. Â Turn off AirPort or Bluetooth when they are not in use. (Use the AirPort and Bluetooth status icons in the menu bar. If these icons don't appear in the menu bar, you can turn them on in the Network and Bluetooth panes of System Preferences.) Â Remove CD and DVD discs when they are not in use. Â Reduce screen brightness using the brightness controls on the iBook keyboard. Â Set the hard disk to spin down after a short time. In the Energy Saver pane of System Preferences, select the "Put the hard disk to sleep when possible" option. Â Set your iBook to sleep after inactivity of five minutes or less. To further save battery power, select the following options in the Energy Saver pane of System Preferences: Â Set your computer to modify its processor speed based upon the required amount of processing activity. In the Energy Saver pane of System Preferences, click Show Details to see the settings. Choose Battery Power from the "Settings for" pop-up menu, click Options, and choose Automatic from the Processor Performance pop-up menu. (To set your computer to use its highest processing speed at all times, choose Highest from the Processor Performance pop-up menu.) Â To conserve battery life the longest, choose Better Battery Life from the Optimization pop-up menu. Be aware that choosing this option will adversely affect your applications' performance. Getting More Information About Your iBook G4 Battery Additional information is available in Mac Help. Choose Help > Mac Help from the menu bar and search for "battery."You can also find information on the Apple batteries website at www.apple.com/batteries. 50 Chapter 3 Using Your iBook G4