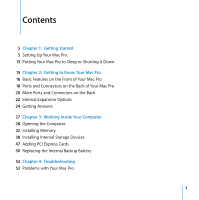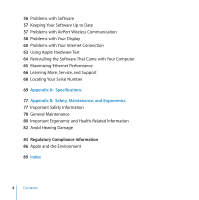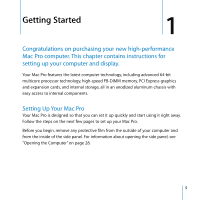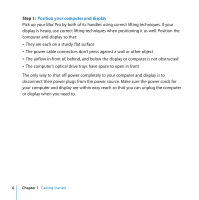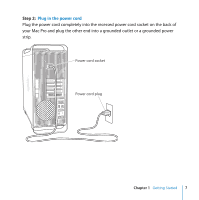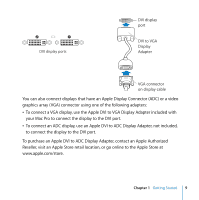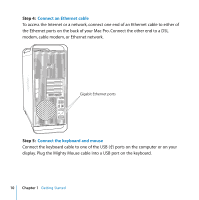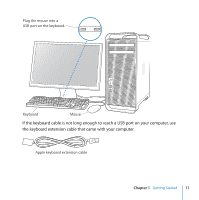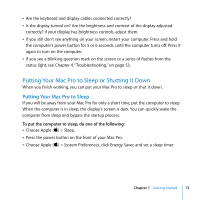Apple MB535LL User Guide - Page 8
Connect the display
 |
UPC - 885909235803
View all Apple MB535LL manuals
Add to My Manuals
Save this manual to your list of manuals |
Page 8 highlights
Step 3: Connect the display Connect your display as shown in the illustration below. Depending on the display, you may have one or more cables to connect. Check the instructions that came with the display for additional setup information. Display ports USB port FireWire 400 port Display cable You can connect two displays with Digital Visual Interface (DVI) connectors to the display ports on the back of your Mac Pro. You can connect any Apple display to either port. For full resolution on a 30-inch Apple Cinema HD Display, use DVI port 1. 8 Chapter 1 Getting Started

8
Chapter 1
Getting Started
Step 3:
Connect the display
Connect your display as shown in the illustration below. Depending on the display, you
may have one or more cables to connect. Check the instructions that came with the
display for additional setup information.
You can connect two displays with Digital Visual Interface (DVI) connectors to the
display ports on the back of your Mac Pro.
You can connect any Apple display to either port. For full resolution on a 30-inch Apple
Cinema HD Display, use DVI port 1.
USB port
FireWire 400 port
Display cable
Display ports