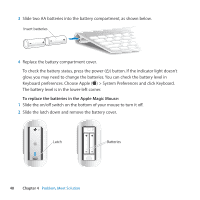Apple MC309LL/A User Manual - Page 53
Keeping Your Software Up to Date, See AirPort Help choose Help > Mac Help
 |
View all Apple MC309LL/A manuals
Add to My Manuals
Save this manual to your list of manuals |
Page 53 highlights
ÂÂ Make sure you've properly configured the software according to the instructions that came with your base station or access point. ÂÂ Make sure your iMac is within antenna range of the other computer or the network's access point. Nearby electronic devices or metal structures can interfere with wireless communication and reduce this range. Repositioning or rotating your iMac might improve reception. ÂÂ Check the AirPort (Z) status menu in the menu bar. Up to four bars appear, indicating signal strength. If the signal strength is weak, try changing your location. ÂÂ See AirPort Help (choose Help > Mac Help, and search for "AirPort"). Also see the instructions that came with the wireless device for more information. Keeping Your Software Up to Date You can connect to the Internet and automatically download and install the latest free software versions, drivers, and other enhancements from Apple. When you're connected to the Internet, Software Update checks to see if any updates are available for your computer. You can set your iMac to check for updates periodically, and then you can download and install updated software. To check for updated software: 1 Choose Apple () > System Preferences. 2 Click the Software Update icon and follow the onscreen instructions. ÂÂ For more information, search for "Software Update" in Mac Help. ÂÂ For the latest information about Mac OS X, go to www.apple.com/macosx. Chapter 4 Problem, Meet Solution 53