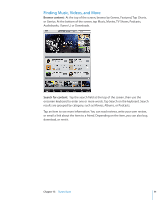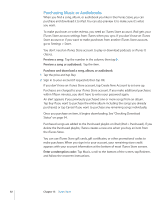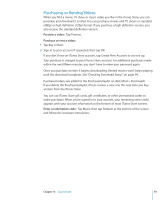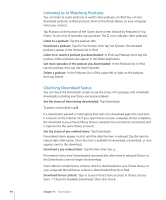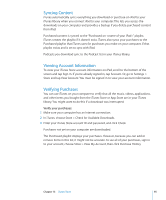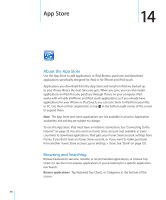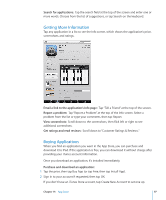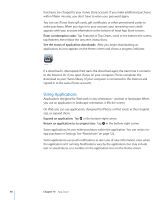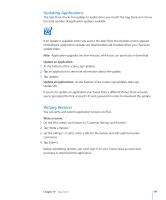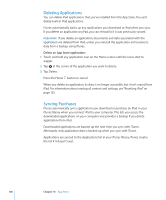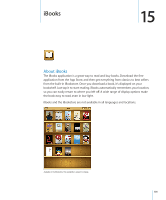Apple MC956LL/A User Manual - Page 96
App Store, About the App Store, Browsing and Searching
 |
View all Apple MC956LL/A manuals
Add to My Manuals
Save this manual to your list of manuals |
Page 96 highlights
App Store 14 About the App Store Use the App Store to add applications to iPad. Browse, purchase, and download applications specifically designed for iPad, or for iPhone and iPod touch. Applications you download from the App Store and install on iPad are backed up to your iTunes library the next time you sync. When you sync, you can also install applications on iPad that you purchase through iTunes on your computer. iPad works with virtually all iPhone and iPod touch applications, so if you already have applications for your iPhone or iPod touch, you can sync them to iPad from your Mac or PC. Use them at their original size, or tap in the bottom-right corner of the screen to expand them. Note: The App Store and some applications are not available in all areas. Application availability and pricing are subject to change. To use the App Store, iPad must have an Internet connection. See "Connecting to the Internet" on page 33. You also need an iTunes Store account (not available in some countries) to download applications. iPad gets your iTunes Store account settings from iTunes. If you don't have an iTunes Store account, or if you want to make purchases from another iTunes Store account, go to Settings > Store. See "Store" on page 132. Browsing and Searching Browse Featured to see new, notable, or recommended applications, or browse Top Charts to see the most popular applications. If you're looking for a specific application, use Search. Browse applications: Tap Featured, Top Charts, or Categories at the bottom of the screen. 96