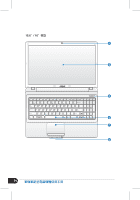Asus A40JK User Manual - Page 25
復原您的筆記型電腦
 |
View all Asus A40JK manuals
Add to My Manuals
Save this manual to your list of manuals |
Page 25 highlights
Outlook 的 PST RECOVERY 1 F9 2. 按下 以選擇 Windows 設定 [EMS Enabled]。 3. 看完"ASUS Preload Wizard Next 4 Next Recover Windows to first partition only C"。 Recover Windows to entire HD C"。 Recover Windows to entire HD with two partitions C 60 D 40%。 5 請造訪 tw.asus.com 25

華碩筆記型電腦硬體使用手冊
±´
復原您的筆記型電腦
使用復原分割區
復原分割區包含一個在出廠時便已安裝在您筆記型電腦中的作業系統、驅
動程式與公用程式映像檔。復原分割區提供一個將您筆記型電腦軟體快速復原
至其初始工作狀態的綜合解決方案,讓您的硬碟保持在最佳的運作狀態。在使
用復原分割區之前,請先將您的資料檔案(如
Outlook
的
PST
檔案)備份至
磁片或網路磁碟中,並紀錄任何個人化的設定資料(如網路設定)。
關於復原分割區
復原分割區是預留在您硬碟中的空間,以復原在出廠時已經安裝於筆記型
電腦內的作業系統、驅動程式與公用程式。
使用還原分割區
1.
在開機時按下
<F9>
(需要復原分割區)。
復原分割區)。
區)。
2.
按下
<Enter>
以選擇
Windows
設定
[EMS Enabled]
。
3.
看完
“
ASUS Preload Wizard
"
畫面後點按
Next
(下一步)。
4.
選擇一個分割區項目並點按
分割區項目並點按
區項目並點按
Next
(下一步)。分割區項目:
分割區項目:
區項目:
Recover Windows to
fi
rst partition only
:
本項目將只會刪除第一個分割區,讓您保留其他分割區並建立一個
新的系統分割區,名為“
C
"。
Recover Windows to entire HD
:
本項目將會覆蓋您硬碟內所有資料並將整顆硬碟復原為單一分割
區,名為“
C
"。
Recover Windows to entire HD with two partitions
:
本項目將會復原整顆硬碟成為出廠的設定狀態。硬碟分割為兩個分
割區,第一個名為“
C
"的分割區容量為硬碟容量的
60%
,第二個
名為“
D
"分割區容量為硬碟容量的
40%
。
5.
請依照螢幕畫面指示完成復原程序。
重要
!千萬不要刪除名為“
RECOVERY
(復原)"的分割區。復原分
割區在筆記型電腦出廠時便
已建立,若被刪除,使用者便
無法復原。若您在復原過程
中遭遇任何問題請帶著您的
筆記型電腦至任何一家華碩
授權服務中心尋求協助。
請造訪
tw.asus.com
華碩網站下載更新的驅動程式與公用程式。