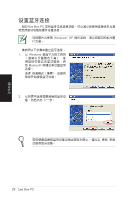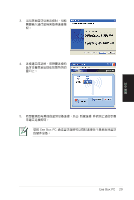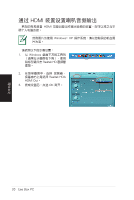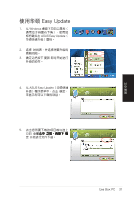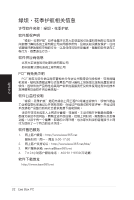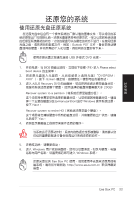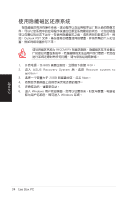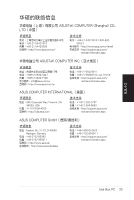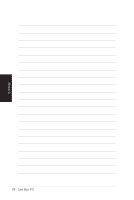Asus B204 User Manual - Page 101
还原您的系统, 使用还原光盘还原系
 |
View all Asus B204 manuals
Add to My Manuals
Save this manual to your list of manuals |
Page 101 highlights
簡體中文 Outlook PST USB 外接式 DVD 光驅。 1 BIOS F8> 進入 Please select boot device 2 D V D R O M : XXX Enter 3. 進入 ASUS Recovery DVD 20GB) Recover system to a partition primary partition)進行 Windows Next。 Recover system to entire HD Yes。 4 5 6. 進入 Windows Windows 系統。 Eee Box PC http://www.asus.com.cn Eee Box PC 33
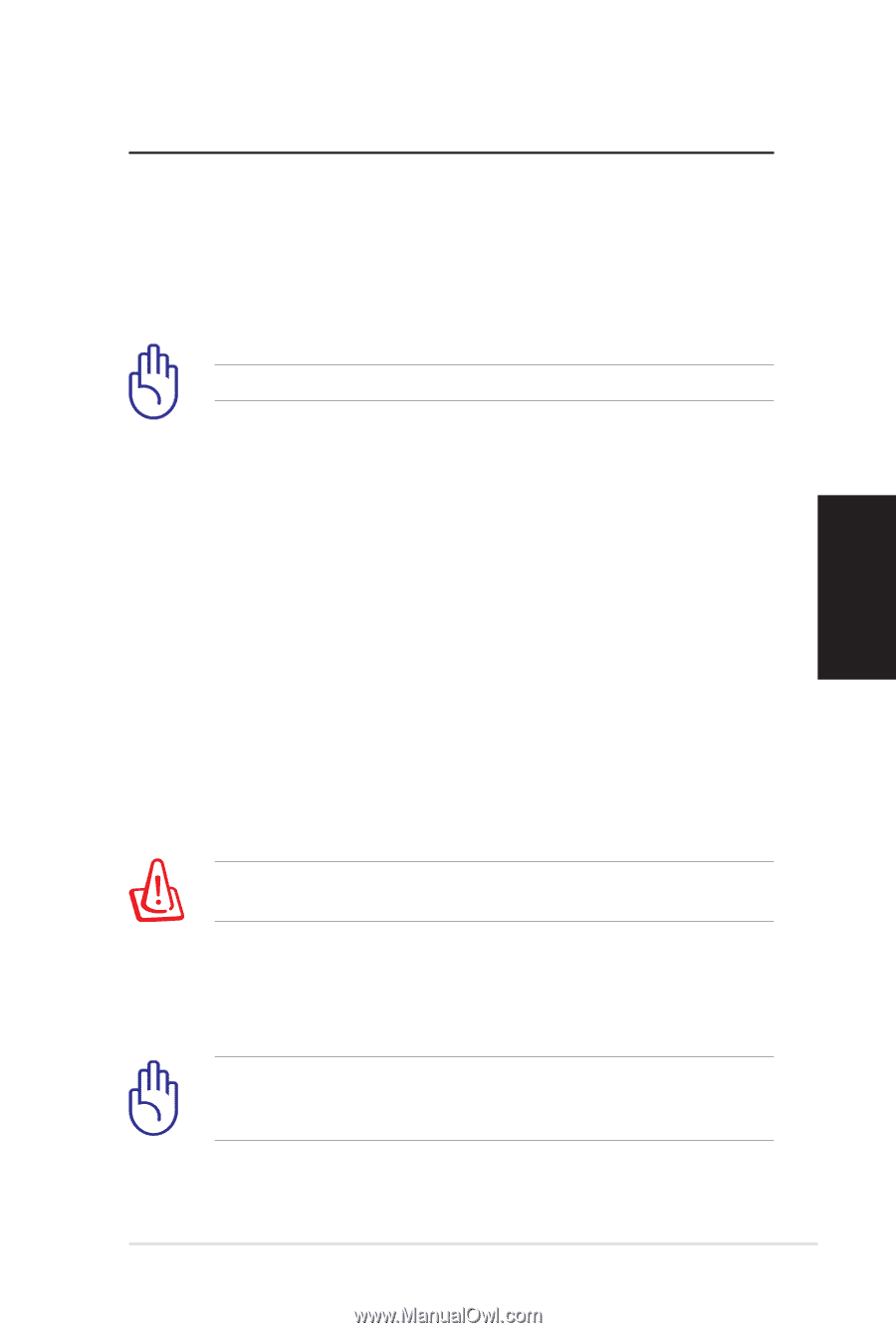
Eee Box PC
±±
簡體中文
還原您的系統
當系統運行還原動作時,系統內的數據會全部被刪除,請先確認您
已經將重要數據進行備份後再運行系統還原的動作。
使用還原光盤還原系統
在還原光盤中包含有一個操作系統出廠默認值的圖像文件,可以將您的系
統還原至出廠時的默認值。還原光盤提供多種還原方式,可以讓您的系統快速
的還原至系統最初的狀態,讓您的硬盤可以在最佳的狀態下運行。在使用還原
光盤之前,請先將您的數據文件,例如:Outlook PST 文件,備份至移動硬
盤或網絡硬盤,並將所有的個人化設置,例如網絡設置抄寫下來。
1.
開啟電源,當 BIOS 畫面出現時,立即按下按鍵 <F8> 進入 Please select
boot device 的主菜單。
2.
將還原光盤放入光驅後,從啟動菜單上選擇光驅(〝DVDROM:
XXX〞),按下 <Enter> 確定後,按鍵盤任一鍵即可由光驅啟動。
±.
進入 ASUS Recovery DVD 的畫面後,可選擇將系統還原至磁盤分區,
或是將系統還原至整個硬盤。(您所選擇的磁盤容量需要大於 20GB)
Recover system to a partition(將系統還原至磁盤分區)。
這個項目將會覆寫您所選擇的磁盤分區,讓您保留其他磁盤分區。請選
擇一個主要的磁盤分區(primary partition)進行 Windows 操作系統還原,
按下 Next。
Recover system to entire HD(將系統還原至整個硬盤)。
這個項目將會清除硬盤中所有的磁盤分區,並恢復原始出廠狀態,請確
認後按下 Yes。
4.
依照顯示器畫面上的指示來操作還原的程序。
使用還原光盤之前請先連接 USB 外接式 DVD 光驅。
還原光盤僅供 Eee Box PC 使用,請勿使用本光盤來還原其他電
腦系統。請訪問華碩網站 http://www.asus.com.cn 來獲得最新
信息。
5.
還原成功後,請重新啟動。
6.
進入 Windows 用戶歡迎畫面後,您可以設置語言、時區與鍵盤、電腦
名稱與用戶名稱,設置完成後即可進入 Windows 系統。