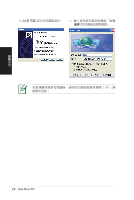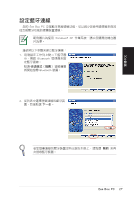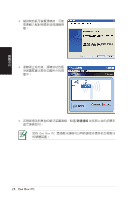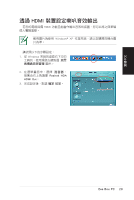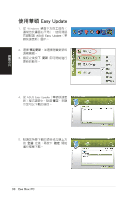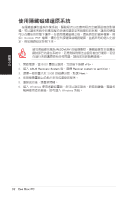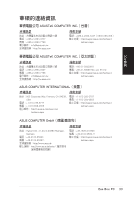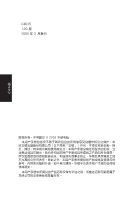Asus B206 User Manual - Page 65
還原您的系統, 使用還原光碟還原系統 - bios
 |
UPC - 610839675418
View all Asus B206 manuals
Add to My Manuals
Save this manual to your list of manuals |
Page 65 highlights
繁體中文 Outlook PST USB 外接式 DVD 1 BIOS F8> 進入 Please select boot device 2 DVDROM: XXX Enter 3. 進入 ASUS Recovery DVD 20GB) Recover system to a partition primary partition)進行 Windows Next。 Recover system to entire HD Yes。 4 5 6. 進入 Windows Windows 系統。 Eee Box PC http://tw.asus.com Eee Box PC 31
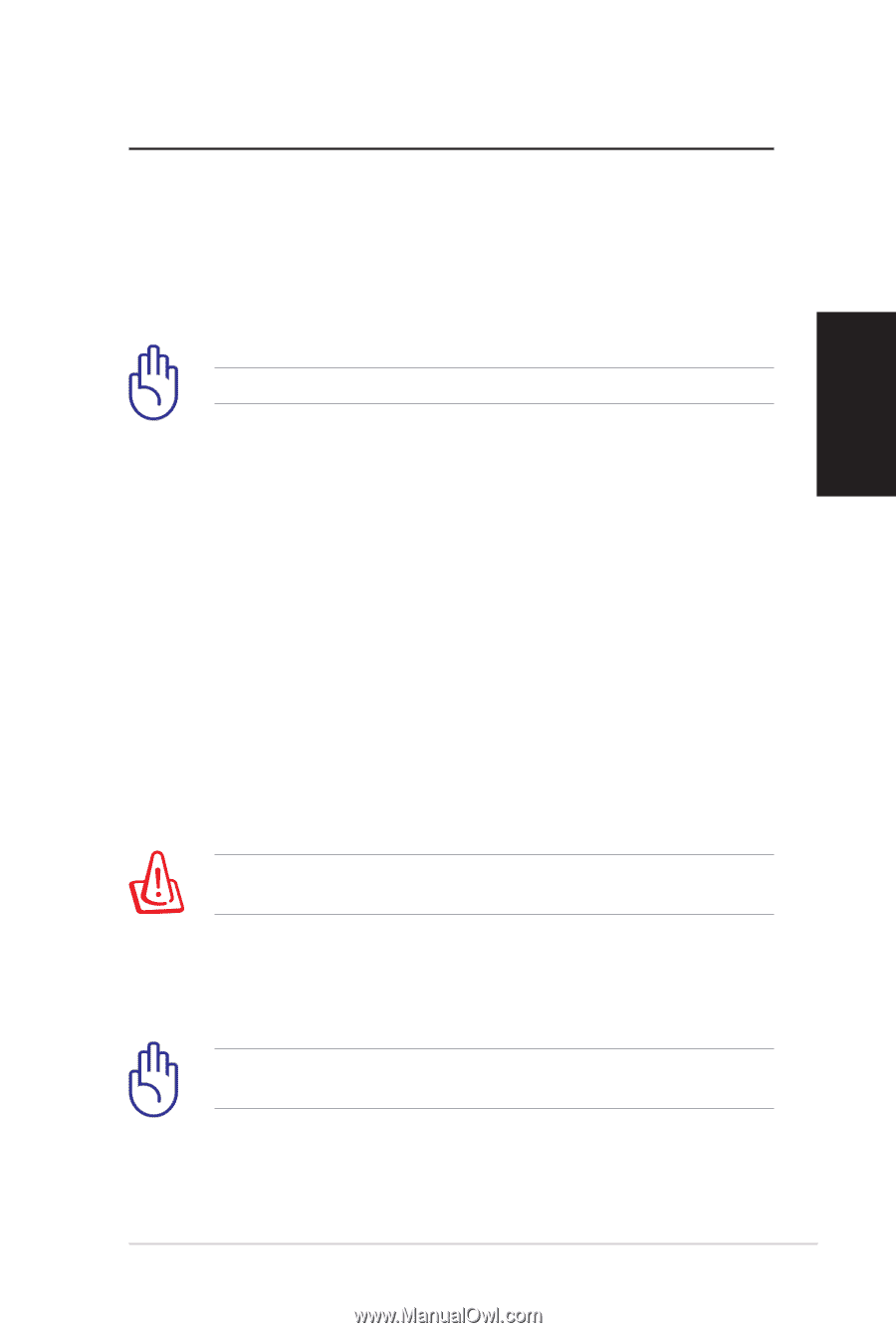
Eee Box PC
±1
繁體中文
還原您的系統
當系統執行還原動作時,系統內的資料會全部被刪除,請先確認您
已經將重要資料進行備份後再執行系統還原的動作。
使用還原光碟還原系統
在還原光碟中包含有一個作業系統出廠預設值的影像檔,可以將您的系統
還原至出廠時的預設值。還原光碟提供多種還原方式,可以讓您的系統快速
的還原至系統最初的狀態,使您的硬碟可以在最佳的狀態下運作。在使用還
原光碟之前,請先將您的資料檔案,例如:Outlook. PST. 檔案,備份至外接
硬碟或網路硬碟,並將所有的個人化設定,例如網路設定抄寫下來。
1±. 開啟電源,當.BIOS.畫面出現時,立即按下按鍵.
<Fµ>
.進入.
Please select
boot device
.的主選單。
2±. 將還原光碟放入光碟機後,從開機選單上選擇光碟機(〝DVDROM:
XXX〞),按下.
<Enter>
.確定後,按鍵盤任一鍵即可由光碟機開機。
3±. 進入.
ASUS Recovery DVD
.的畫面後,可選擇將系統還原至磁碟分區,或
是將系統還原至整個硬碟。(您所選擇的磁碟容量需要大於.20GB)
Recover system to a partition(將系統還原至磁碟分區)�
.
這個項目將會覆寫您所選擇的磁碟分區,讓您保留其他磁碟分區。請選
擇一個主要的磁碟分區(primary. partition)進行. Windows. 作業系統還原,
按下.
Next
。
Recover system to entire HD(將系統還原至整個硬碟)�
.
這個項目將會清除硬碟中所有的磁碟分區,並恢復原始出廠狀態,請確
認後按下.
Yes
。
4±. 依照螢幕畫面上的指示來操作還原的程序。
使用還原光碟之前請先連接.USB.外接式.DVD.光碟機。
還原光碟僅供.Eee.Box.PC.使用,請勿使用本光碟來還原其他電腦
系統。請造訪華碩網站.http://tw±asus±com.來獲得最新資訊。
5±. 還原成功後,請重新開機。
6±. 進入.Windows.使用者歡迎畫面後,您可以設定語言、時區與鍵盤、電腦
名稱與使用者名稱,設定完成後即可進入.Windows.系統。