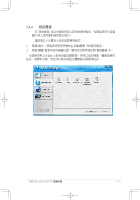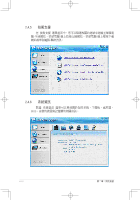Asus BM5265 User Manual - Page 30
復原 Windows Vista 系統
 |
View all Asus BM5265 manuals
Add to My Manuals
Save this manual to your list of manuals |
Page 30 highlights
2.6.2 復原 Windows Vista 系統 Windows Vista Recovery CD ASUS LOGO F8 Recovery CD Enter ASUS Preload Next 鍵繼續。 ASUS LOGO F9 Recovery CD Next 1. Recover Windows to first partition only: Windows 2. Recover Windows to entire HD: Windows Vista 3. Recover Windows to entire HD with 2 partition: 60 Windows Vista 40 Are you sure want to recover now Finish Recover finish OK Windows Vista http://tw.asus.com 查詢。 2-18
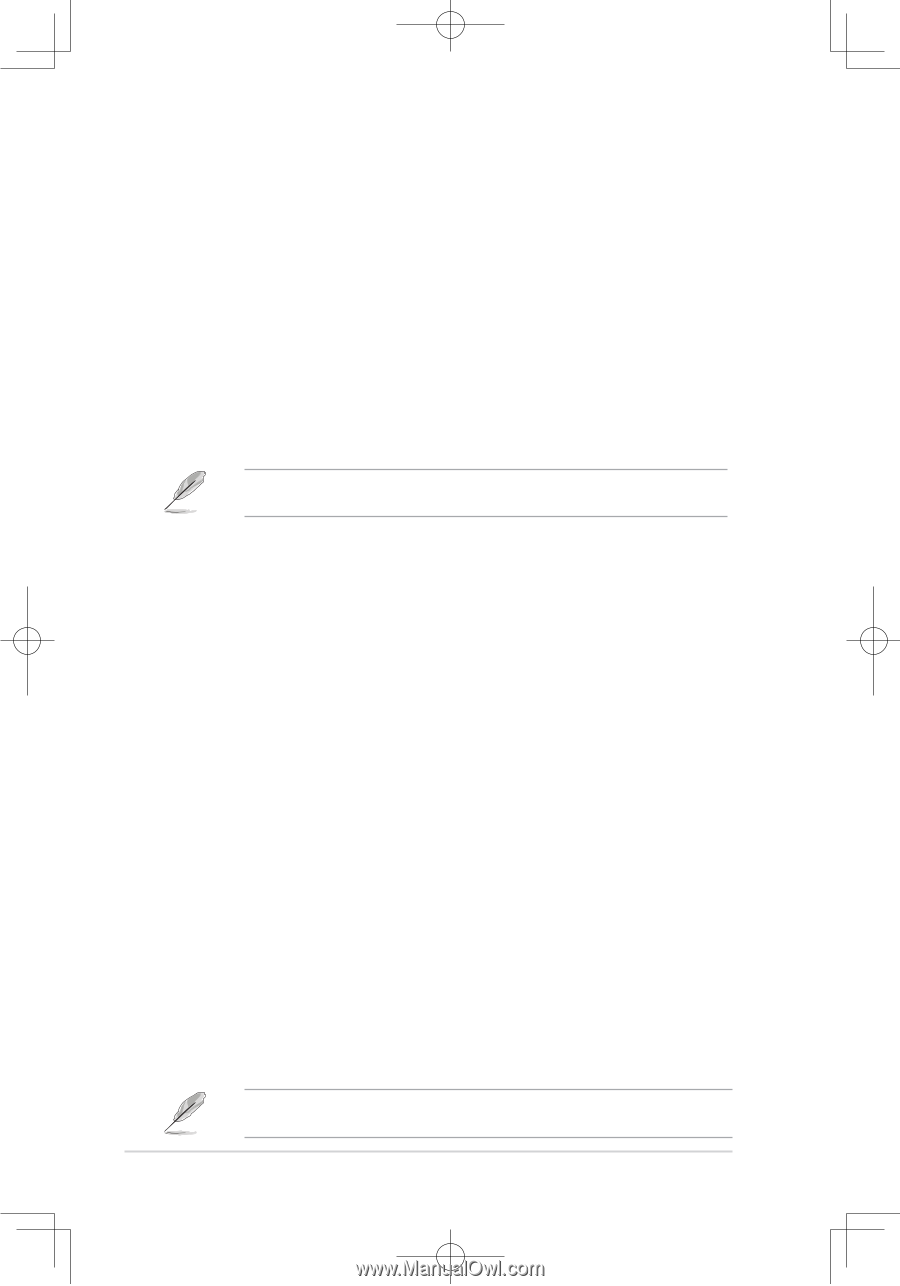
2-18
第二章:開始啟動
2.6.2 復原 Windows Vista 系統
æ您購買的機型º搭載 WindowÓ ViÓta 系統版本,請參考以Á的說明,使
用產品所附的復原光碟(Recovery CD)來重新安À作業系統到您的電腦中。
在使用回復功能前,請先設法將您硬碟中的資料備份到其他儲存媒體(碩碩
碟Ñ網路硬碟)上,並Â錄相關的設定資料(網路設定Ü)。詳細操作步驟
如Á:
步驟一:電腦開機出現 ASÖS LèÈè 時,請ä F8 鍵。
步驟二:當出現選擇開機清單畫面時,請將 Recovery CD 放入光碟機內,並
選擇由光碟開機,然後äÁ<Enter> 鍵。
步驟三:電腦重新啟動後,當螢幕出現 ASÖS Preload 畫面時,請äÁ
Next
鍵繼續。
若您欲使用硬碟隱藏分割區來回復系統ÃÄ在電腦開機出現ASUS LOGO時ó下
F9鍵ñ下來的操作方Â與 Recovery CD 操作步驟的步驟三至步驟六完全相同。
步驟四:接著螢幕將出現如以Á的三個選項,選擇您希望的復原方式後,ä
Next 鍵繼續。
三個選項說明如Á:
1.
Recover Windows to first partition only:
假如您的硬碟已用磁碟分割程式規劃º兩個分割區以上,並有重要資
料檔案備份在其它分割區,建議您選擇此項目,此項目會將 WindowÓ
復原到硬碟第一個分割區。
2.
Recover Windows to entire HD:
本項目將會復原±顆硬碟成º單一分割區,包含中文版的 WindowÓ
ViÓta,執行此項目將會覆蓋您硬碟內所有資料。
3.
Recover Windows to entire HD with 2 partition:
本項目將會復原±顆硬碟成º出廠的設定狀態。硬碟分割º兩個分割
區,第一個分割區容量º硬碟容量的 60%,中文版的 WindowÓ ViÓta 將
復原到這個分割區中,第二個分割區容量º硬碟容量的 40%,此分割
區將不包含任何資料,可提»您日後資料備份使用。
步驟五:當出現詢問您是否確定要復原系統(Are you Óure want to recover
now)時,請äÁ
Finish
鍵,接著螢幕會以百分比的形式Ë示系統
復原的進Ð。
步驟六:當出現 Recover finiÓh 訊息畫面時,請äÁ
OK
鍵,重新開機後請
依照畫面指示,進行 WindowÓ ViÓta 基本設定即可。
華碩個人電腦復原光碟僅能使用在本系統ÃÄ勿任意使用於其他的電腦上。有關
本ÊË的最新訊息ÃÄ上華碩網站 http://tw.asus.com 查詢。