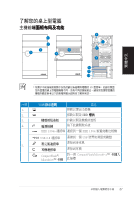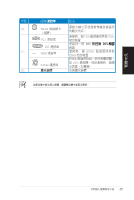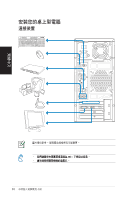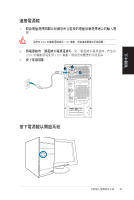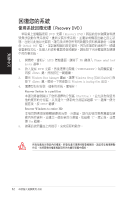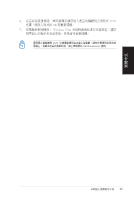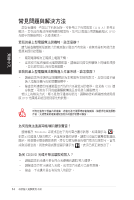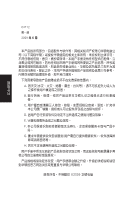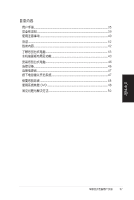Asus CM5571 User Manual - Page 32
回復您的系統
 |
View all Asus CM5571 manuals
Add to My Manuals
Save this manual to your list of manuals |
Page 32 highlights
繁體中文 Recovery DVD) DVD 光碟(Recovery DVD Outlook PST 1 ASUS F8 鍵進入 Please select boot device 選單。 2 DVD CDROM:XXX 再按
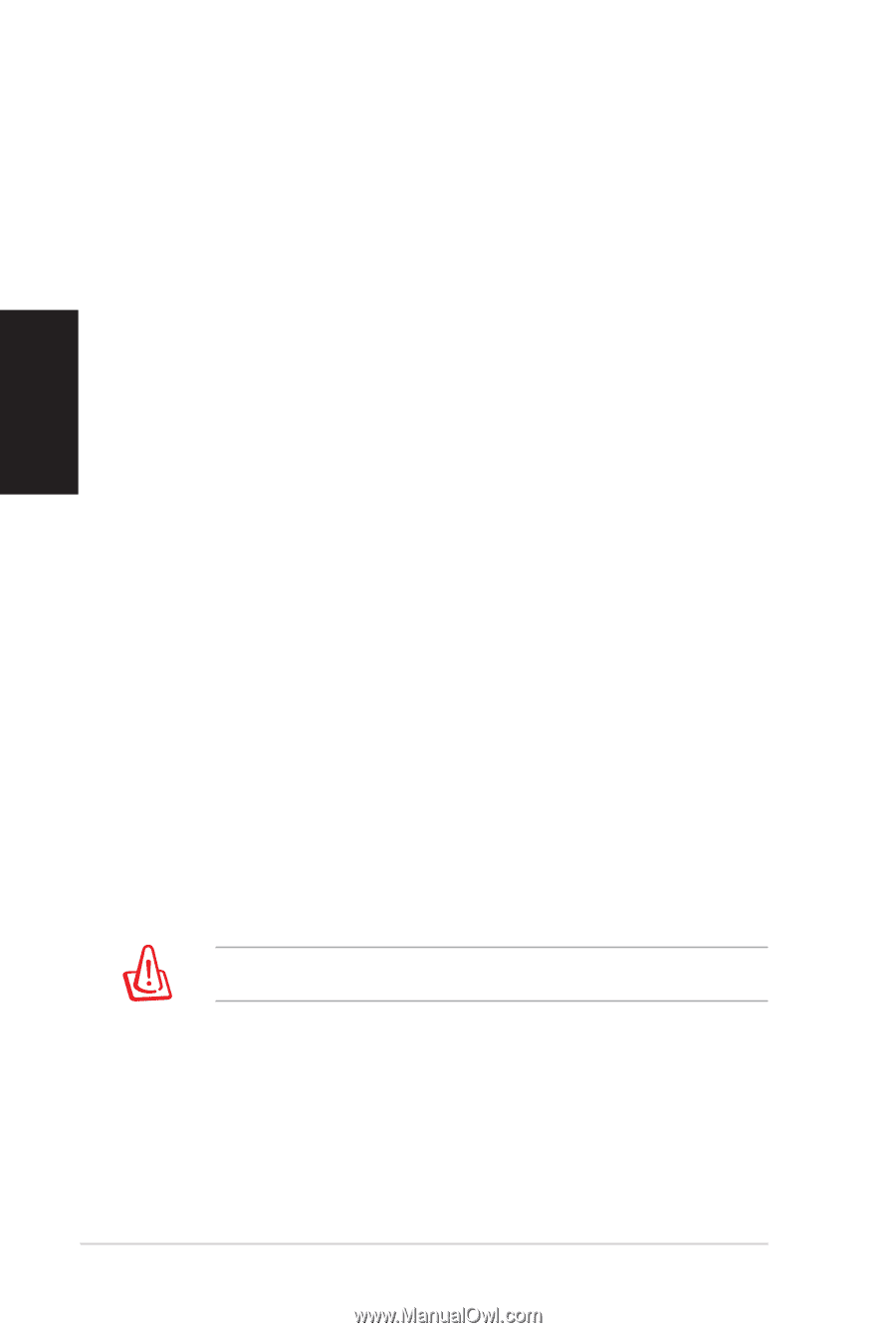
32
華碩個人電腦使用手冊
繁體中文
回復您的系統
使用系統回復光碟(Recovery DVD)
華碩桌上型電腦復原 DVD 光碟(Recovery DVD)將協助您在硬碟資料損
毀無法啟動作業系統時,重新安裝作業系統,並還原成機器出廠之設定狀
態。在使用此復原光碟前,請先設法將您所有的軟體及資料檔案備份(如備
份 Outlook PST 檔),並記錄相關的設定資料,因為在還原的過程中,硬碟
會重新格式化,您個人的資料檔案將會被刪除,請依照下列步驟還原您硬碟
中的作業系統。
1.
開機時,當顯示 ASUS 標題畫面,請按下 F8 鍵進入 Please select boot
device 選單。
2.
放入復原 DVD 光碟,然後選擇光碟機("CDROM:XXX")為開機裝置,
再按 <Enter> 鍵,然後按任一鍵繼續。
3.
顯示 Windows Boot Manager 畫面,選擇 Windows Setup [EMS Enabled] 後
按下 <Enter> 鍵。稍候一下則會顯示 Windows is loading files 訊息。
4.
選擇要如何安裝一個新的系統,選項有:
Recover System to a partition
本選項將會刪除以下您所選擇的分割區(Partition),並允許您保留其
他的既有的分割區,以及建立一個新的分割區如磁碟 "C"。選擇一個分
割區後,按 NEXT 繼續。
Recover Windows to entire HD
本項目將會復原整顆硬碟成為單一分割區,執行此項目將會覆»您硬
碟內所有資料,並建立一個全新的分割區,如磁碟 "C",選定後,並選
擇 Yes 繼續。
5.
接著請依照畫面上的¹示,完成復原的動作。
所有在舊有分割區內的檔案,將會在進行復原時都會被刪除。請記得在做復原動
作前,先將需要的檔案複製到另外的儲存裝置中備份。