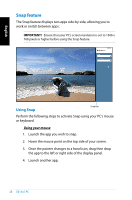Asus EB1505 User's Manual for English Edition - Page 33
English, Hotspot, Action, upper left corner, From a running app screen, From the Start screen
 |
View all Asus EB1505 manuals
Add to My Manuals
Save this manual to your list of manuals |
Page 33 highlights
English Hotspot upper left corner lower left corner top upper and lower right corner Action Hover your mouse pointer then tap on the recent app's thumbnail to revert back to that running app. If you launched more than one app, slide down to show all running apps. From a running app screen: Hover your mouse pointer then tap on the Start screen's thumbnail to go back to the Start screen. NOTE: You can also press the Windows key on your keyboard to go back to the Start screen. From the Start screen: Hover your mouse pointer then tap on the running app's thumbnail to go back to that app. Hover your mouse pointer then click on the recent app's thumbnail to go back to that app. Hover your mouse pointer until it changes to a hand icon. Drag then drop the app to a new location. NOTE: This hotspot function only works on a running app or when you want to use the Snap feature. For more details, refer to Snap feature under Working with Windows® apps. Hover your mouse pointer to launch the Charm bar. EB1505 PC 33