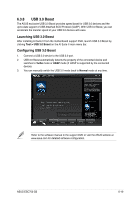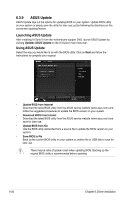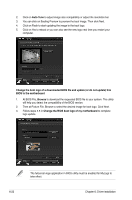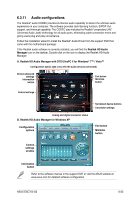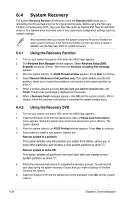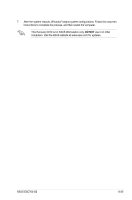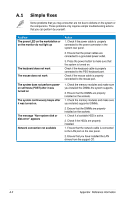Asus ESC700 G2 User Manual - Page 160
System Recovery
 |
View all Asus ESC700 G2 manuals
Add to My Manuals
Save this manual to your list of manuals |
Page 160 highlights
6.4 System Recovery The system Recovery Partition (F9 Recovery) and the Recovery DVD assist you in reinstalling the OS and restoring it to its original working state. Before using the Recovery Partition or the Recovery DVD, copy your data files (such as Outlook PST files) to USB flash drives or to a network drive and make note of any customized configuration settings (such as network settings). We recommend that you recover the system using the Recovery Partition for faster system recovery. If the Recovery Partition on the hard drive is failed or deleted, use the Recovery DVD for system recovery. 6.4.1 Using the Recovery Partition 1. Turn on your system and press when the ASUS logo appears. 2. The Windows Boot Manager window appears. Select Windows Setup [EMS Enabled] and press . Wait when the Windows is loading files message appears. 3. After the system reboots, an ASUS Preload window appears. Press Next to continue. 4. Select Recover Windows to first partition only. This option deletes only the first partition, allows you to keep other partitions, and creates a new system partition as drive "C". 5. When a window appears querying Are you sure you want to recover now, click Finish. The process percentage is displayed on the screen. 6. When a Recovery finish message appears, click OK and the system restarts. After it restarts, follow the onscreen instructions to complete the system configurations. 6.4.2 Using the Recovery DVD 1. Turn on your system and press when the ASUS logo appears. 2. Insert the Recovery DVD into the optical drive when a Please select boot device menu appears. Select the optical drive as the boot device then press . The system restarts. 3. After the system reboots, an ASUS Preload window appears. Press Next to continue. 4. Select where to install a new system. Options are: Recover system to a partition: This option deletes only the partition you select from below, allows you to keep other partitions, and creates a new system partition as drive "C". Recover system to entire HD: This option deletes all partitions from your hard disk and creates a new system partition as drive "C". 5. Follow the onscreen instructions to complete the recovery process. You will lose all your data during the system recovery. Ensure that you make a backup of it before recovery the system. 6. Insert the Support DVD into the optical drive when prompted. Click OK and the system reboots. 6-24 Chapter 6: Driver installation