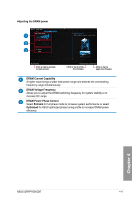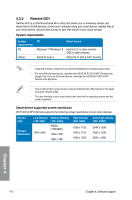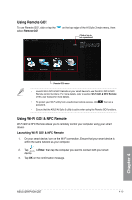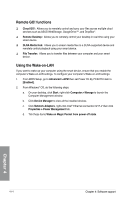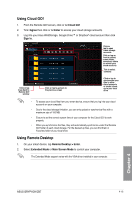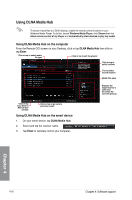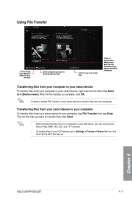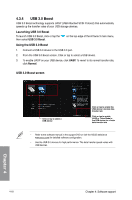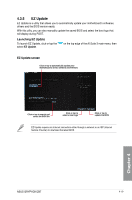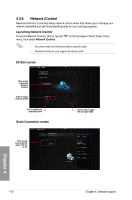Asus GRYPHON Z87 GRYPHON Z87 User's Manual - Page 141
Using Cloud GO, Using Remote Desktop, Cloud GO, I Agree, Enter, Sign In, Extended Mode - driver download
 |
View all Asus GRYPHON Z87 manuals
Add to My Manuals
Save this manual to your list of manuals |
Page 141 highlights
Using Cloud GO! 1. From the Remote GO! screen, click or tal Cloud GO! 2. Tick I Agree then click or tal Enter to access your cloud storage accounts. 3. Log into your Asus WebStorage, Google Drive™ or Dropbox® cloud account then click Sign In. Click or tap to go back to Remote GO! window Click or tap to go back to the previous screen Click or tap to open cloud storage accounts Click or tap an icon to upload, create folder, download, delete or refresh your cloud accounts Tick to select contents Click or tap to synchronize your files to other cloud accounts or create a back up to your local drive • To access your cloud files from your smart device, ensure that you log into your cloud accounts on your computer. • Due to the cloud storage limitation, you can only upload or synchronize files with a maximum size of 100 MB. • Ensure to set the correct system time of your computer for the Cloud GO! to work properly. • When you synchronize the files, they will automatically synchronize under the Remote GO! folder of each cloud storage. For the backed up files, you can find them in Favorites folder of your local drive. Using Remote Desktop 1. On your smart device, tap Remote Desktop > Enter. 2. Select Extended Mode or Main Screen Mode to control your computer. The Extended Mode support varies with the VGA driver installed in your computer. Chapter 4 ASUS GRYPHON Z87 4-15