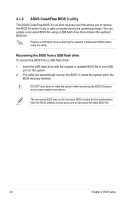Asus KGPE-D16 User Manual - Page 66
BUPDATER utility - bios download
 |
View all Asus KGPE-D16 manuals
Add to My Manuals
Save this manual to your list of manuals |
Page 66 highlights
3. Press to switch between drives until the correct BIOS file is found. When found, EZ Flash 2 performs the BIOS update process and automatically reboots the system when done. • This function can support devices such as a USB flash disk with FAT 32/16 format and single partition only. • DO NOT shut down or reset the system while updating the BIOS to prevent system boot failure! Ensure to load the BIOS default settings to ensure system compatibility and stability. Select the Load Setup Defaults item under the Exit menu. See section 4.9 Exit Menu for details. 4.1.2 BUPDATER utility The succeeding BIOS screens are for reference only. The actual BIOS screen displays may not be the same as shown. The BUPDATER utility allows you to update the BIOS file in DOS environment using a bootable USB flash disk drive with the updated BIOS file. Updating the BIOS file To update the BIOS file using the BUPDATER utility: 1. Visit the ASUS website at www.asus.com and download the latest BIOS file for the motherboard. Save the BIOS file to a bootable USB flash disk drive. 2. Copy the BUPDATER utility (BUPDATER.exe) from the ASUS support website at support.asus.com to the bootable USB flash disk drive you created earlier. 3. Boot the system in DOS mode, then at the prompt, type: BUPDATER /i[filename].ROM where [filename] is the latest or the original BIOS file on the bootable USB flash disk drive, then press . A:\>BUPDATER /i[file name].ROM 4-4 Chapter 4: BIOS setup