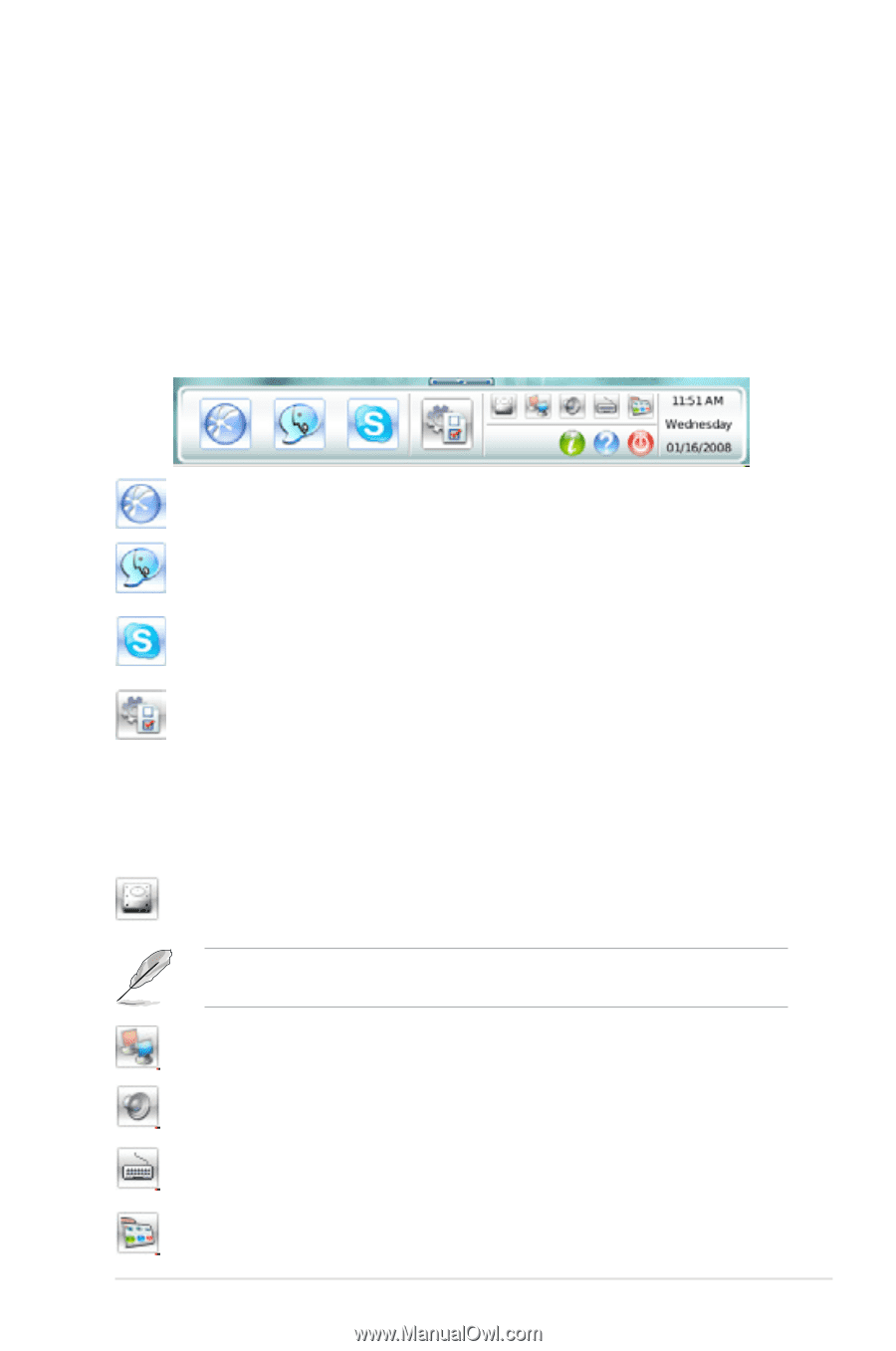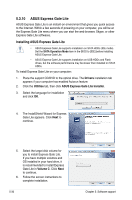Asus M3N-H HDMI User Manual - Page 139
Using the LaunchBar
 |
View all Asus M3N-H HDMI manuals
Add to My Manuals
Save this manual to your list of manuals |
Page 139 highlights
• Screen Settings: Choose the most optimal screen resolution for your display. • Volume Control: Control the volume for your speaker output, microphone input, etc. Using the LaunchBar The LaunchBar has several system icons that show you various system statuses and let you configure individual Express Gate Lite settings. The LaunchBar can be configured to auto-hide, if you want more screen space for the softwares. It can also be configured to dock on any of the four sides of the screen. Starts the Web Browser for quick access to the World Wide Web. Starts the Chat instant messaging tool. Start the Skype software, which lets you call other people on Skype for free, as well as offering affordable, high quality voice communications to phones all over the world. Opens the Configuration Panel, which lets you specify network settings and other preferences. In the rare case that one of the above softwares stops responding, you can rightclick on its icon and then select Close to force it to close. The smaller icons on the right side of the LaunchBar are: Click on this icon to open the File Manager window, which lets you conveniently access the files on a USB drive. If a USB device is detected, the icon contains a green arrow. ASUS Express Gate Lite supports file uploading and downloading on USB drives in FAT16/32 format only. Shows network status; click to configure network. Shows mute status; click to change volume. Click to choose input language and method as well as keyboard shortcuts (Ctrl-Space by default). Click to change LaunchBar options (auto-hide, docking position, etc). ASUS M��3�N�-�H�/H�D��M�I 5-33