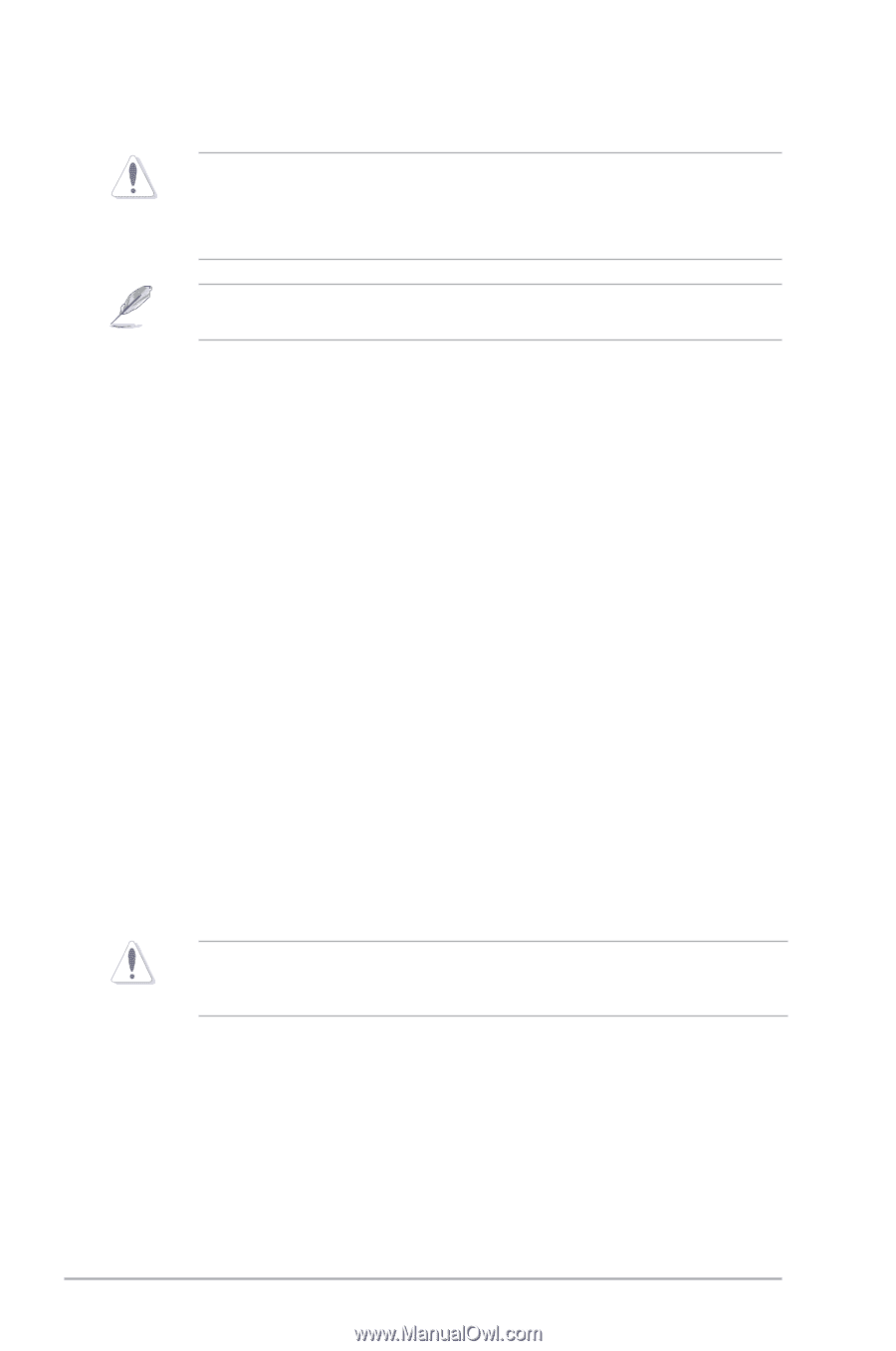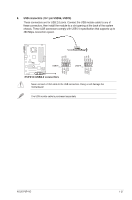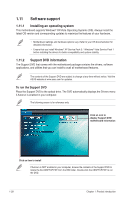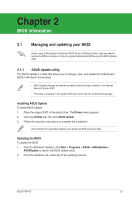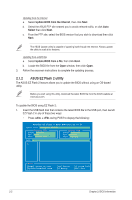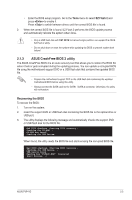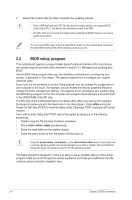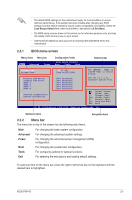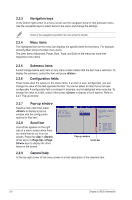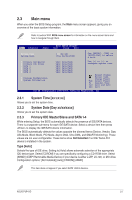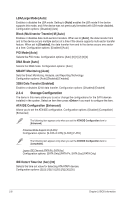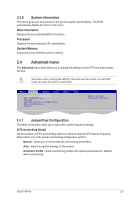Asus P5P41D User Manual - Page 42
BIOS setup program - 8gb
 |
View all Asus P5P41D manuals
Add to My Manuals
Save this manual to your list of manuals |
Page 42 highlights
4. Restart the system after the utility completes the updating process. • Only a USB flash disk with FAT 32/16 format and single partition can support ASUS CrashFree BIOS 3. The device size should be smaller than 8GB. • DO NOT shut down or reset the system while updating the BIOS! Doing so can cause system boot failure! The recovered BIOS may not be the latest BIOS version for this motherboard. Download the latest BIOS file from the ASUS website at www.asus.com. 2.2 BIOS setup program This motherboard supports a programmable Serial Peripheral Interface (SPI) chip that you can update using the provided utility described in section "2.1 Managing and updating your BIOS." Use the BIOS Setup program when you are installing a motherboard, reconfiguring your system, or prompted to "Run Setup." This section explains how to configure your system using this utility. Even if you are not prompted to use the Setup program, you can change the configuration of your computer in the future. For example, you can enable the security password feature or change the power management settings. This requires you to reconfigure your system using the BIOS Setup program so that the computer can recognize these changes and record them in the CMOS RAM of the SPI chip. The SPI chip on the motherboard stores the Setup utility. When you start up the computer, the system provides you with the opportunity to run this program. Press during the Power-On Self-Test (POST) to enter the Setup utility. Otherwise, POST continues with its test routines. If you wish to enter Setup after POST, reboot the system by doing any of the following procedures: • Restart using the OS standard shutdown procedure. • Press ++ simultaneously. • Press the reset button on the system chassis. • Press the power button to turn the system off then back on. Using the power button, reset button, or the ++ keys to force reset from a running operating system can cause damage to your data or system. We recommend to always shut down the system properly from the operating system. The Setup program is designed to make it as easy to use as possible. Being a menu-driven program, it lets you scroll through the various submenus and make your selections from the available options using the navigation keys. 2-4 Chapter 2: BIOS information