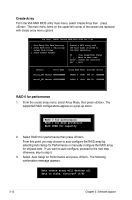Asus P5VD2-VM SE User Manual - Page 95
Installing Serial ATA SATA hard disks - user manual
 |
View all Asus P5VD2-VM SE manuals
Add to My Manuals
Save this manual to your list of manuals |
Page 95 highlights
3.3.2 Installing Serial ATA (SATA) hard disks The motherboard supports Serial ATA hard disk drives. For optimal performance, install identical drives of the same model and capacity when creating a disk array. To install the SATA hard disks for a RAID configuration: 1. Install the SATA hard disks into the drive bays. 2. Connect the SATA signal cables. 3. Connect a SATA power cable to the power connector on each drive. Refer to the RAID controllers user manual in the motherboard support CD for detailed information on RAID configurations. See section "3.2.5 Manuals menu". 3.3.3 VIA® RAID configuration This motherboard supports RAID 0, RAID 1, and JBOD configurations for Serial ATA hard disk drives through the VIA® VT8237S southbridge chipset. Setting the RAID items in the BIOS After installing the hard disk drives, make sure to set the necessary RAID items in the BIOS before setting your RAID configuration. To set the BIOS RAID items: 1. Enter the BIOS Setup during POST. 2. Set the SATA Controller item to [RAID], and enable the SATA Option ROM item. See page 2-23 "SouthBridge VIA VT8237S Configuration" for details. SouthBridge VIA VT8237S Configuration SATA Controller [RAID] SATA Option ROM [Enabled] LAN Controller [Enabled] LAN Option ROM [Disabled] High Definition Audio [Enabled] Front Panel Support Type [HD Audio] IDE RAID Options 3. Save your changes and exit the BIOS setup/ Entering VIA Tech RAID BIOS Utility 1. Boot-up your computer. 2. During POST, press to enter VIA RAID configuration utility. The following menu options will appear. The RAID BIOS information on the setup screen shown below is for reference only. What you see on your screen may not exactly match what is shown here. ASUS P5VD2-VM SE 3-11