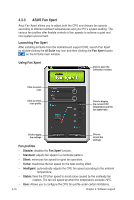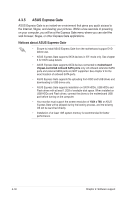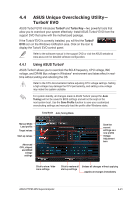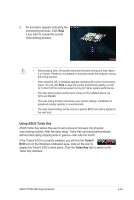Asus P7P55 WS SUPERCOMPUTER User Guide - Page 128
ASUS T.Probe
 |
View all Asus P7P55 WS SUPERCOMPUTER manuals
Add to My Manuals
Save this manual to your list of manuals |
Page 128 highlights
4.3.6 ASUS T.Probe The onboard T.Probe microchip detects and balances power phase loading and temperature in real-time. This feature optimizes the power phase functions, allowing components to run at lower temperatures and extending their lifespan. You can monitor the power phase loading and temperature in the Windows® environment with the bundled T.Probe application Installing ASUS T.Probe To install ASUS T.Probe on your computer 1. Place the support DVD to the optical drive. The Drivers installation tab appears if your computer has an enabled Autorun feature. 2. Click the Utilities tab, and then click ASUS T.Probe. 3. Follow the screen instructions to complete installation. Before using ASUS T.Probe You have to configure BIOS settings before using ASUS T.Probe. 1. Press during the Power-On Self Test (POST) to enter the Setup utility. 2. Set the T.Probe item in the Advanced menu to [Enabled] 3. Save BIOS settings and restart the computer. Refer to Chapter 3 of the motherboard user manual for detailed instructions of BIOS settings Using ASUS T.Probe Click the T.Probe icon in the Windows® notification area to launch the T.Probe application. With T.Probe enabled, the temperature of the power phase gradually levels to the center AVG (average) area. With T.Probe enabled, select "Power Saving Mode" on the top-right corner to switch to four phase mode. The temperature of the power phase gradually levels to the center AVG (average) area. The number of the phase bars varies depending on motherboard model. 4-20 Chapter 4: Software support