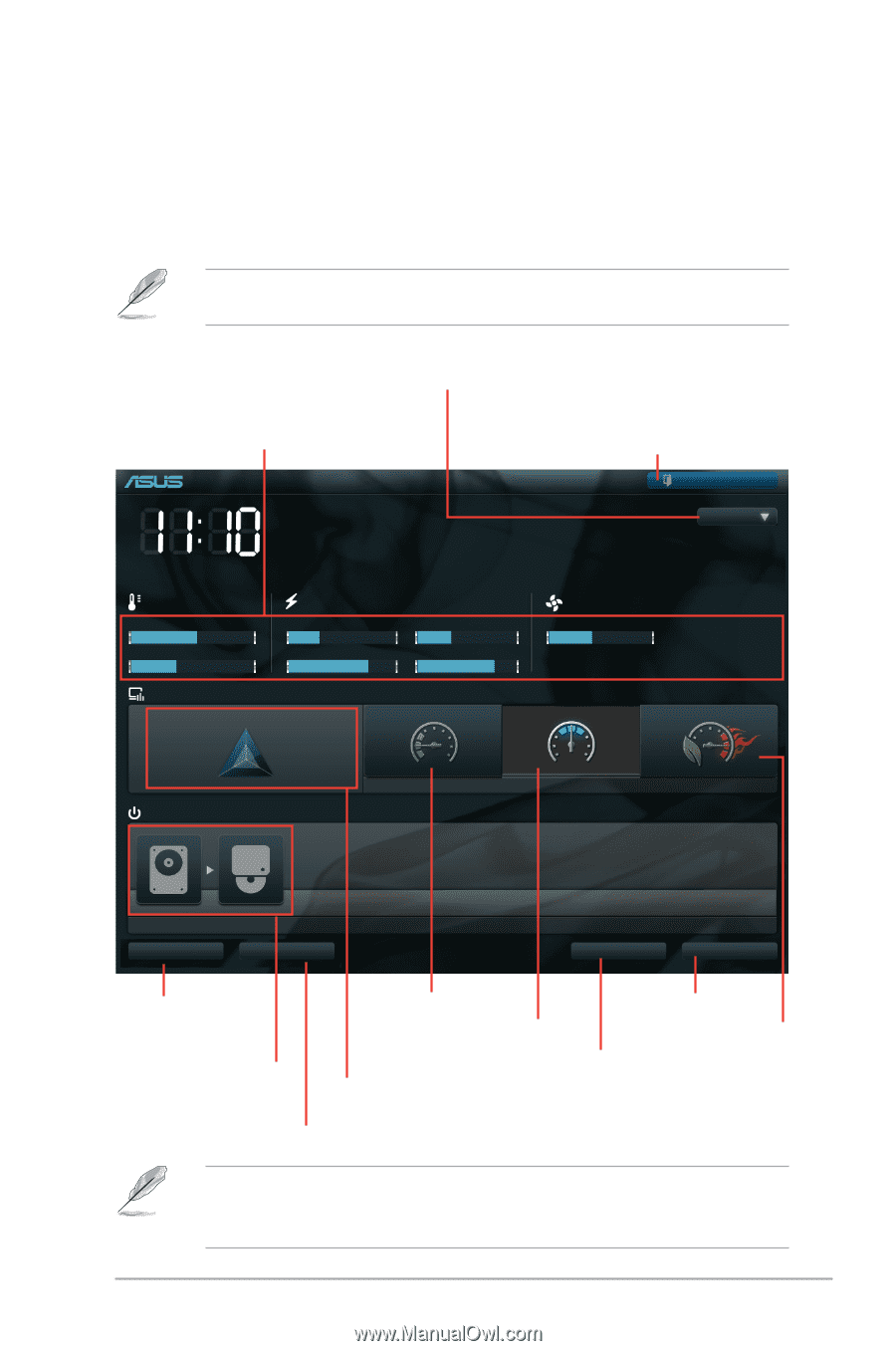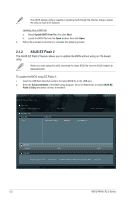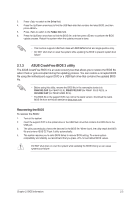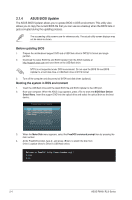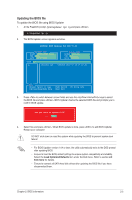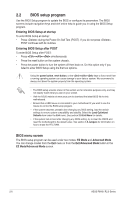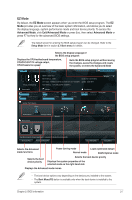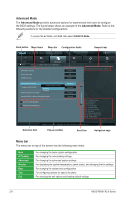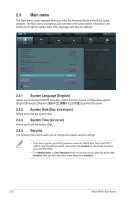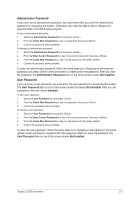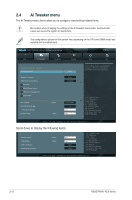Asus P8H61 R2.0 P8H61 PLUS R2.0 User's Manual - Page 51
EZ Mode
 |
View all Asus P8H61 R2.0 manuals
Add to My Manuals
Save this manual to your list of manuals |
Page 51 highlights
EZ Mode By default, the EZ Mode screen appears when you enter the BIOS setup program. The EZ Mode provides you an overview of the basic system information, and allows you to select the display language, system performance mode and boot device priority. To access the Advanced Mode, click Exit/Advanced Mode or press Esc, then select Advanced Mode or press F7 hot key for the advanced BIOS settings. The default screen for entering the BIOS setup program can be changed. Refer to the Setup Mode item in section� 2.7 Boot menu for details. Selects the display language of the BIOS setup program Displays the CPU/motherboard temperature, CPU/5V/3.3V/12V voltage output, CPU/chassis fan speed Exits the BIOS setup program without saving the changes, saves the changes and resets the system, or enters the Advanced Mode UEFI BIOS Utility - EZ Mode Friday [10/08/2010] P8H61/USB3 R2.0 BIOS Version : 0206 Build Date : 02/10/2012 CPU Type : Intel(R) Core(TM) i5-2500 CPU 0 @ 3.30GHz Speed : 3300 MHz Total Memory : 1024 MB (DDR3 1333MHz) Exit/Advanced Mode English Temperature Voltage Fan Speed CPU +113.0ºF/+45.0ºC CPU 1.248V 5V 5.160V CPU_FAN 3325RPM CHA_FAN N/A MB +75.2ºF/+40.0ºC 3.3V 3.344V 12V 12.248V System Performance Quiet Performance Boot Priority Energy Saving Normal Use the mouse to drag or keyboard to navigate to decide the boot priority. Shortcut (F3) Advanced Mode(F7) Boot Menu(F8) Default(F5) Selects the Advanced mode functions Power Saving mode Normal mode Loads optimized default ASUS Optimal mode Selects the boot device priority Selects the boot device priority Displays the system properties of the selected mode on the right hand side Displays the Advanced mode menus • The boot device options vary depending on the devices you installed to the system. • The Boot Menu(F8) button is available only when the boot device is installed to the system. Chapter 2: BIOS information 2-7