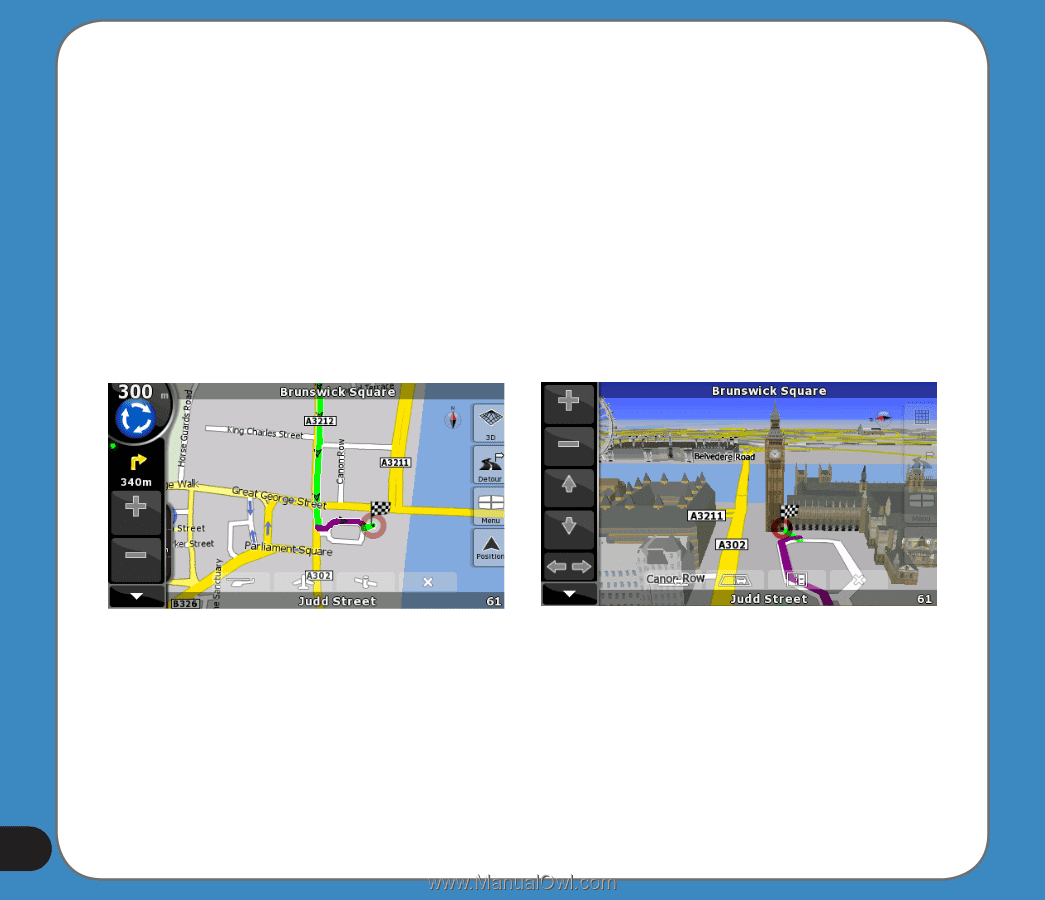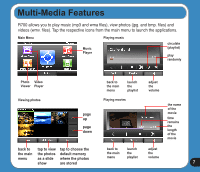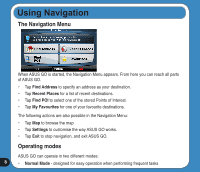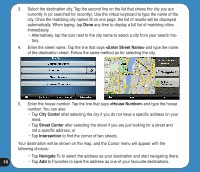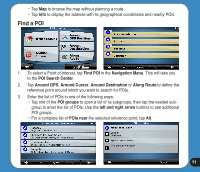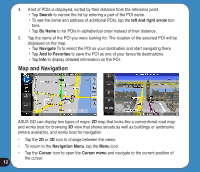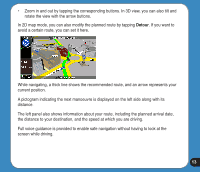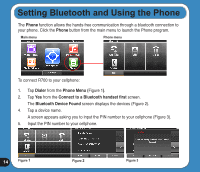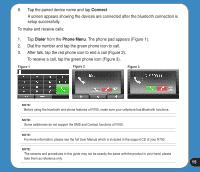Asus R700T Quick Start Guide - Page 12
Map and Navigation
 |
UPC - 610839962075
View all Asus R700T manuals
Add to My Manuals
Save this manual to your list of manuals |
Page 12 highlights
4. A list of POIs is displayed, sorted by their distance from the reference point. • Tap Search to narrow the list by entering a part of the POI name. • To see the name and address of additional POIs, tap the left and right arrow buttons. • Tap By Name to list POIs in alphabetical order instead of their distance. 5. Tap the name of the POI you were looking for. The location of the selected POI will be displayed on the map. • Tap Navigate To to select the POI as your destination and start navigating there. • Tap Add to Favorites to save the POI as one of your favourite destinations. • Tap Info to display detailed information on the POI. Map and Navigation ASUS GO can display two types of maps: 2D map that looks like a conventional road map and works best for browsing 3D view that shows streets as well as buildings or landmarks (where available), and works best for navigation • Tap the 2D or 3D icon to change between the views. • To return to the Navigation Menu, tap the Menu icon. • Tap the Cursor icon to open the Cursor menu and navigate to the current position of the cursor. 12